PS打造紫色浪漫爱情婚片“爱的告白”- PS婚纱照处理教程
作者 hf_2048 来源 教程网 发布时间 2010-08-13
6.由于环境的色调有点偏黄,属于较亮的色调,这样不能突出主体人物,这一步来改变一下周围环境色调的,把环境色调改为紫色调,因为紫色是属于较暗的色调,容易突出主体.
有一个方向后那就好办了,执行"图层-新调整图层-色相/饭度",把"着色"选项打勾.添加一个调整图层.为什么要用调整图层呢?这是因为后面我们还要利用调整层旁的蒙板来突出主体人物.往下看就知道了.
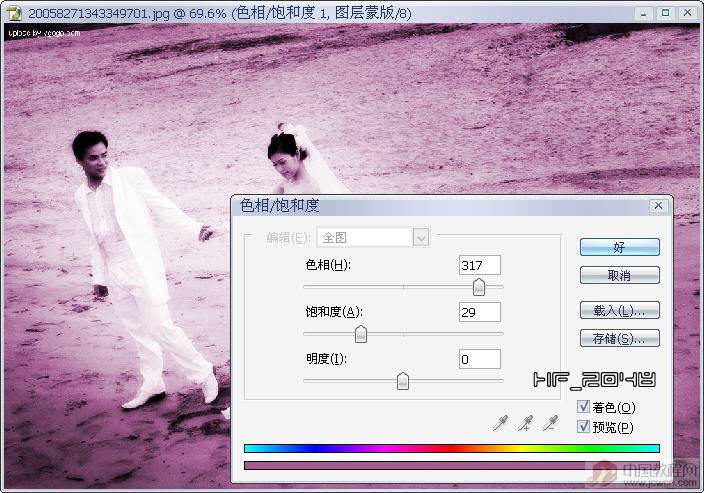
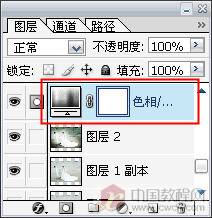
7.现在我们就把人物用"多边形套索工具"选出,然后选中"色相/饱和度"调整层旁的蒙板,并填充黑色.(这里涉及到蒙板的概念,关于蒙板已经有很多教程了,这里我不多说了)



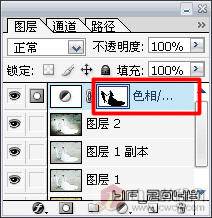
8.再加点光效进去,使其更耀眼.选中图层2,执行"滤镜/渲染/镜头光晕"(参数如图)
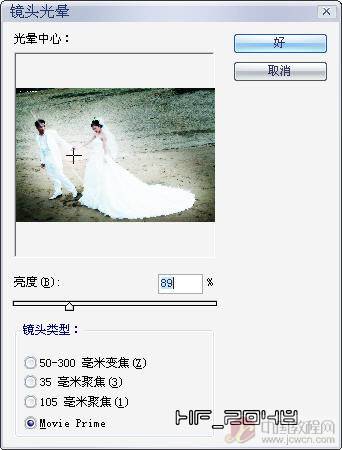

9.这步用笔刷来给周围加点效果,首先设置好笔刷(如图),然后在主体人物周围拖动(如图):
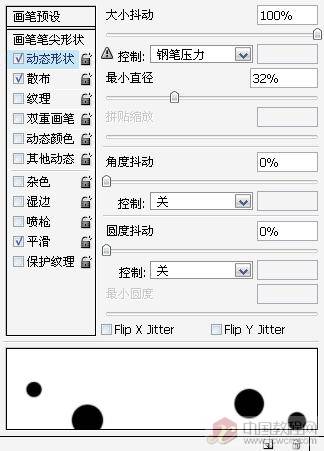
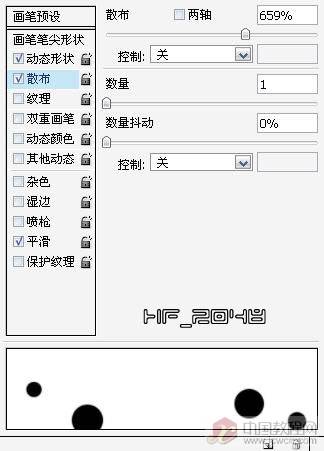


| 上一页1234下一页 |