Photoshop把外景婚片调出漂亮的唯美色调
作者 好摄之徒 来源 教程网 发布时间 2010-07-14
4、对图层2执行:图像 > 调整 > 暗调/高光,暗调数量为:50%,高光数量为:0%,如下图。

5、对图层2执行:滤镜 > 艺术效果 > 胶片颗粒,参数设置:颗粒:0;高光区域:20;强度:2。如下图。确定后把图层混合模式改为“滤色”。

6、回到“图层1”,对“图层1”执行:图像 > 调整 > 色相/饱和度,参数设置:180/50/0。勾选下面的着色选项,效果如下图。
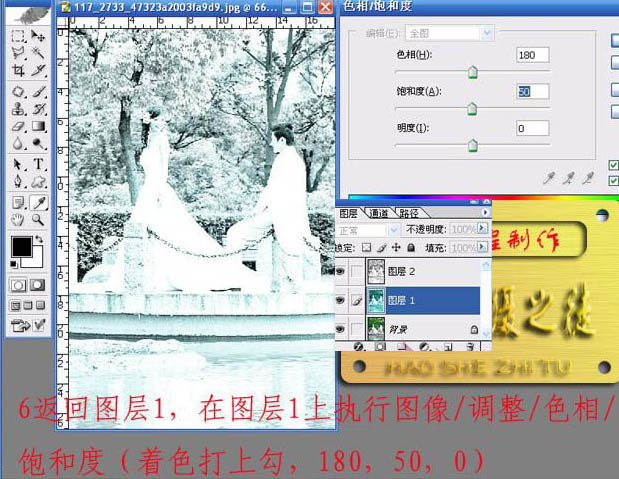
7、关掉背景图层前的小眼睛,把背景图层影藏。选择菜单:图层 > 合并可见图层(把背景以外的图层都合并)。
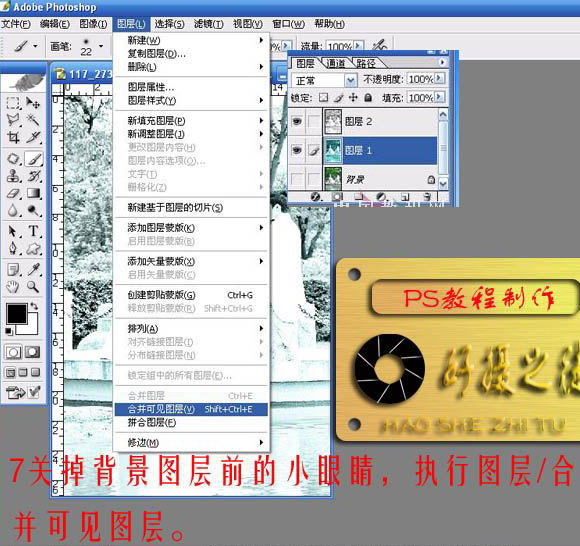
8、打开背景图层前的小眼睛,把背景显示出来。回到“图层1”(即刚才合并后的图层),加上图层蒙版,用黑色画笔把人物部分擦出来,完成最终效果。
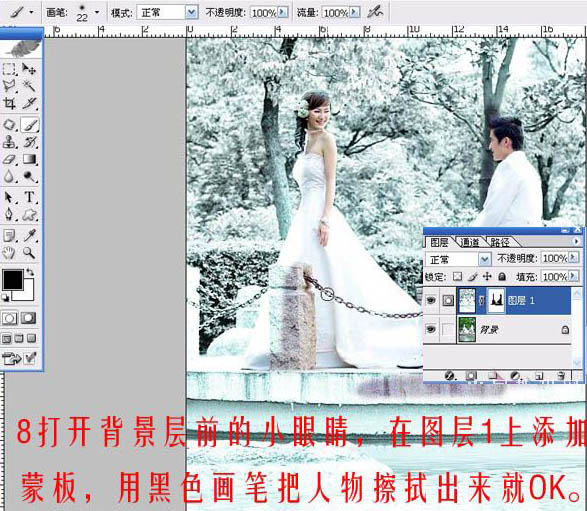
最终效果:

| 上一页12 |