Photoshop调出外景婚片阳光下的温馨浪漫色彩
作者 Sener 来源 PS联盟 发布时间 2010-07-03
4、感觉画面高光部分还不够强烈。新建一个图层,用套索工具勾出图7所示的选区,按Ctrl + Alt + D 羽化60个像素后填充颜色:#FDF272,图层混合模式改为“柔光”,效果如图8。

<图7>

<图8>
5、新建一个图层,按Ctrl + Alt + Shift + E 盖印图层。执行:滤镜 > 模糊 > 高斯模糊,数值为5,确定后按住Alt 键添加图层蒙版,用白色画笔把中间部分杂乱的部分涂模糊,效果如下图。

<图9>
6、新建一个图层填充黑色,执行:滤镜 > 渲染 > 镜头光晕,镜头类型默认,把光晕中心稍微移到画面的右边中上位置,如图10,效果如图11。

<图10>
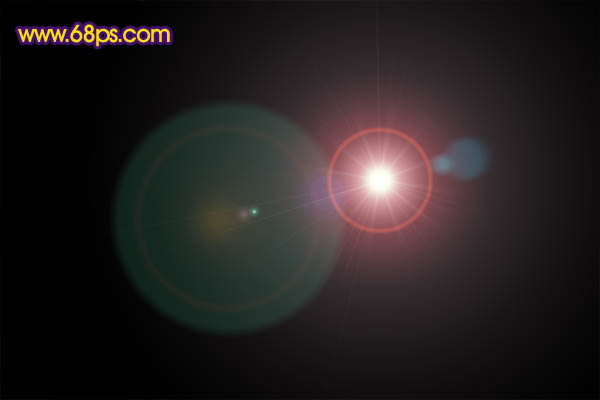
<图11>
7、把图层混合模式改为“滤色”,消除黑色背景,然后把光晕中心移到图片上的高光位置,如下图。

<图12>
8、创建可选颜色调整图层,对红,黄进行调整,参数设置如图13,14,效果如图15。
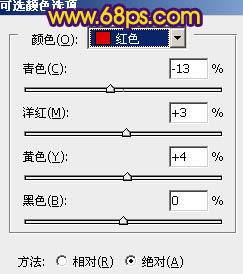
<图13>
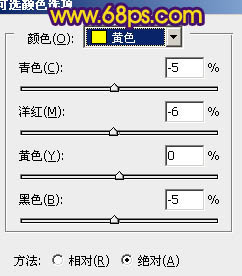
<图14>

<图15>
| 上一页123下一页 |