PS把外景婚纱照片调成淡雅的中性色-PS婚纱照处理教程
作者 Sener 来源 PS联盟 发布时间 2010-06-29
6、创建可选颜色调整图层,对青色调整,参数设置如图16,效果如图17。
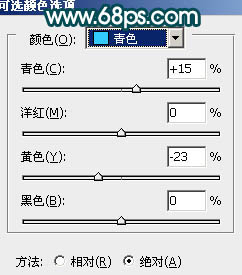
<图16>

<图17>
7、创建曲线调整图层,对蓝色调整,参数设置如图18,效果如图19。
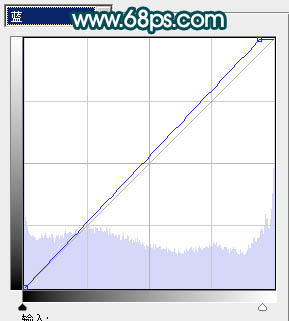
<图18>

<图19>
8、创建色相/饱和度调整图层,降低全图饱和度,参数设置如图20,效果如图21。
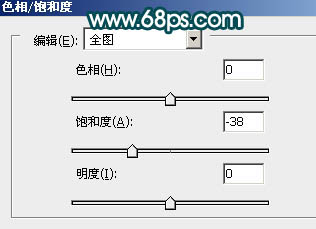
<图20>

<图21>
9、新建一个图层,按Ctrl + Alt + Shift + E 盖印图层。图层混合模式改为“正片叠底”,图层不透明度改为:30%,按住Alt 键添加图层蒙版,用白色画笔涂抹人物裙子部分,加强衣服的细节。

<图22>
10、新建一个图层,选择渐变工具,颜色设置为黑白,由中心向四周拉出径向渐变。拉好后把图层混合模式改为“正片叠底”,图层不透明度改为:20%,加上图层蒙版,用黑色画笔把中间部分擦出来,如下图。

<图23>
| 上一页1234下一页 |