Photoshop为唯美外景婚片增添蓝色梦幻意境
作者 Sener 来源 PS联盟 发布时间 2010-05-20
5、按Ctrl + Alt + ~ 调出高光选区,新建一个图层填充颜色:#0614FD,图层混合模式改为“滤色”,效果如下图。

<图12>
6、创建色相/饱和度调整图层,参数设置如图13,效果如图14。
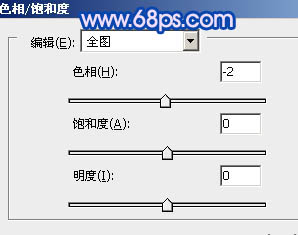
<图13>

<图14>
7、新建一个图层,按Ctrl + Alt + Shift + E 盖印图层。点通道面板,选择绿色通道按Ctrl + A 全选,按Ctrl + C 复制,点蓝色通道,按Ctrl + V 粘贴。对到图层面板,效果如下图。

<图15>
8、用钢笔工具把人物皮肤部分抠出来如图16,转为选区后按Ctrl + J 复制到新的图层,然后把下面的盖印图层影藏,效果如图17。

<图16>

<图17>
9、对抠出的皮肤图层按Ctrl + M 调整曲线,参数设置如图18 - 21,效果如图22。
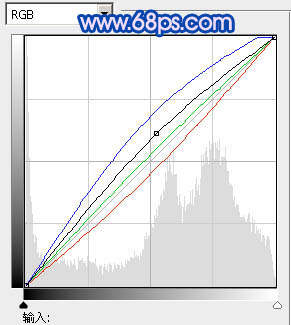
<图18>
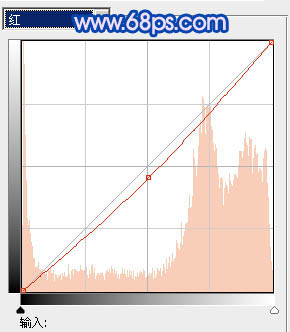
<图19>
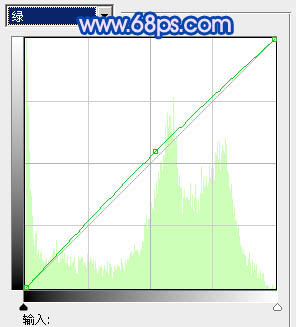
<图20>
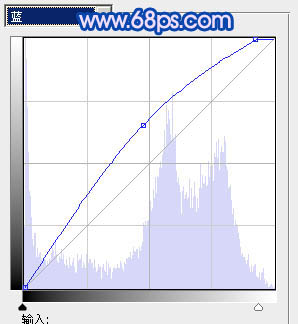
<图21>

<图22>
| 上一页123下一页 |