Photoshop将海滩风景照片打造出黄褐色古典怀旧效果
作者 Sener 来源 PS联盟 发布时间 2010-09-11
10、新建一个图层,按Ctrl + Alt + Shift + E 盖印图层。执行:滤镜 > 模糊 > 高斯模糊,数值为5,确定后把图层混合模式改为“柔光”,不透明度改为:40%,效果如下图。
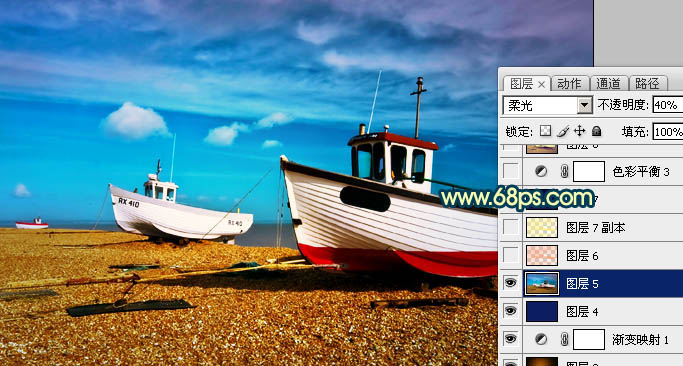
<图20>
11、新建一个图层,按Ctrl + Alt + ~ 调出高光选区,填充颜色:#FCA372,图层混合模式改为“色相”,效果如下图。

<图21>
12、新建一个图层,按Ctrl + Alt + ~ 调出高光选区,填充颜色:#FBEC71,图层混合模式改为“滤色”,不透明度改为:80%,效果如下图。

<图22>
13、新建一个图层,填充颜色:#0C0648,图层混合模式改为“排除”,效果如下图。

<图23>
14、创建色彩平衡调整图层,对中间调,高光进行调整,参数设置如图24,25,确定后把图层不透明度改为:50%,效果如图26。
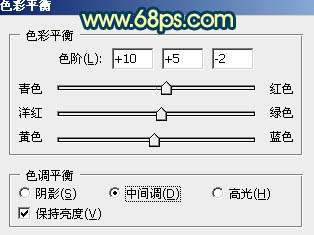
<图24>
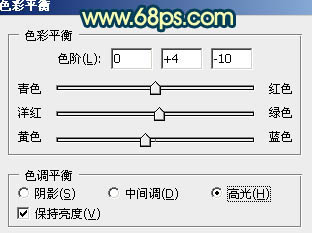
<图25>
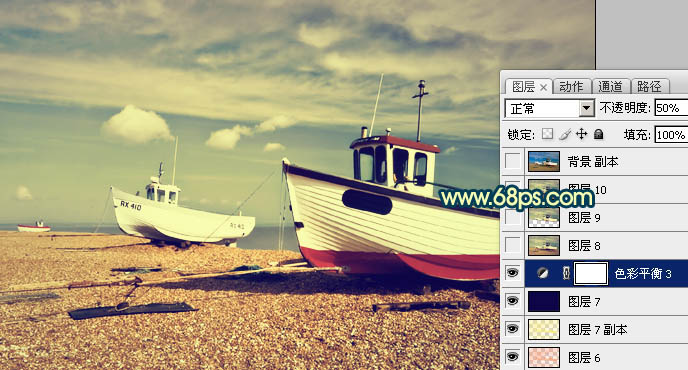
<图26>
15、新建一个图层,盖印图层。执行:滤镜 > 模糊 > 高斯模糊,数值为5,确定后把图层混合模式改为“柔光”,不透明度改为:20%,效果如下图。

<图27>
新建一个图层,盖印图层。适当把图层锐化一下,再调整一下整体颜色,完成最终效果。
| 上一页123 |
