PS调色与滤镜渲染打造如诗如画的风景照片
作者 Sener 来源 PS联盟 发布时间 2010-05-08
3、新建一个图层填充颜色:#FDFAD5,然后把图层混合模式改为“正片叠底”。
4、新建一个图层按Ctrl + Alt + Shift + E盖印图层,然后执行菜单:滤镜 > 模糊 > 高斯模糊,数值为5,确定后把图层混合模式改为“柔光”,效果如图4。

<图4>
5、创建渐变映射调整图层,颜色设置如图5,确定后把图层混合模式改为“色相”,效果如图6。
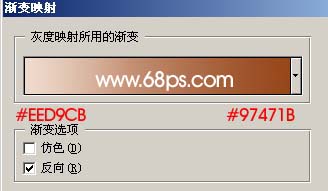
<图5>

<图6>
6、新建一个图层按字母“D”,把前背景颜色恢复到默认的黑白,执行菜单:滤镜 > 渲染 > 云彩,确定后按Ctrl + Alt + F加强一下,然后把图层混合模式改为“滤色”(这一步是给照片加上烟雾效果),然后加上图层蒙版把多余的烟雾效果擦掉,效果如图7。

<图7>
7、新建一个图层按Ctrl + Alt + Shift + E盖印图层,用加深或者减淡工具把照片整体调色明暗度,调好后再适当的锐化一下,效果如图8。

<图8>
8、新建一个图层按Ctrl + Alt + Shift + E盖印图层,按Ctrl + U调色相饱和度,参数设置如图9,确定后把图层混合模式改为“滤色”,图层不透明度改为:40%,确定后完成效果1。
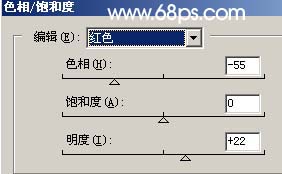
<图9>

<图10>
9、创建色相/饱和度调整图层,参数设置如图11,确定后再整体修饰下细节,完成效果2。
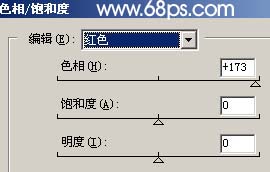
<图11>

<图12>
| 上一页12 |