PS打造风景照片的梦幻色彩,PS风景照片处理教程
作者 淋漓 来源 博客 发布时间 2010-05-08
6、将最上面一层混合模式设为滤色。执行高斯模糊。
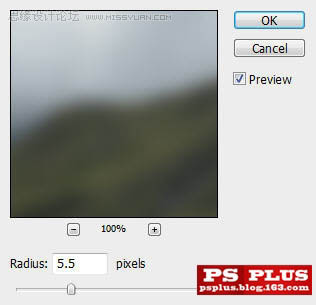
7、我们为这一层添加蒙版。用黑而软的画笔涂抹下图中选取内区域。

8、设置该层不透明度为75%。你将得到如下效果。如你所见。整个画面已经变得柔和多了。这正是我们想要的。

9、现在我们进入有趣的部分了。给照片添加云雾效果。其实方法很简单。渐变填充而已。
我们在图层面板最下面点击添加调整层按钮。在所有图层顶端添加一个渐变填充层。黑到白。线性。90度。100%缩放。
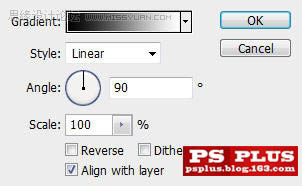
10、将这个渐变填充层复制3份副本。为最上面的填充层副本添加一个如下所示的蒙版。

11、设置该层混合模式为滤色。不透明度为35%。效果如下。

12、为中间的复制层添加蒙版。在蒙版上拉两个如下所示的渐变。

13、设置该层不透明度为60%。混合模式为颜色减淡。效果如下。

14、为三层中的最下面一层添加如下蒙版。大部分区域使用软头画笔。箭头所示的部分使用我们下载的云彩笔刷。
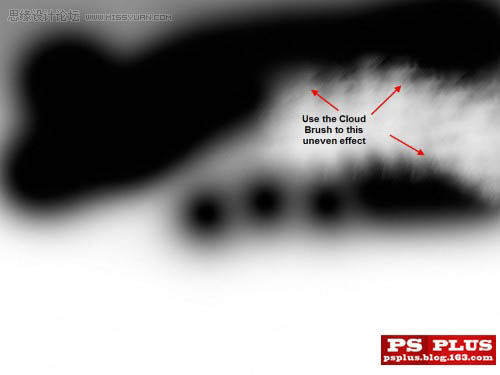
15、改变混合模式为滤色。不透明度为70%。效果如下。

| 上一页123下一页 |