用Photoshop把MM自拍照打造成非主流化妆效果
作者 慧心一笑 来源 红动中国 发布时间 2010-06-26
7、载入背景选区,将其去色shift+ctrl+u

8、新建图层,使用画笔工具,一层一层绘制眼线(绘制过程中适当调整其不透明度及流量,眼线色彩随个人喜好调整,合理运用)

9、新建图层,同上方法绘制睫毛,绘制过程注意画笔不透明度和流量。

10、新建图层,根据人物脸行勾出腮红区域(注意化妆讲究哦),将选区羽化15像素左右,并填充你喜爱的腮红色彩

11、用同样方式将右侧腮红画出后,将次图层不透明度改为20%左右,淡化腮红,使其自然

12、回到人物背景层,用钢笔工具勾出唇部,羽化2像素,按ctrl+j复制选区图层

13、载入唇部选区,用ctrl+u调整唇色为你喜欢的色彩

14、新建图层,绘制五星(或其他图形),自由变换将其微微变形,并填充色彩

15、新建一个空白图层,按Ctrl+Shift+Alt+E盖印可见图层。
使用滤镜→液化→褶皱工具,将脸部略微收小。
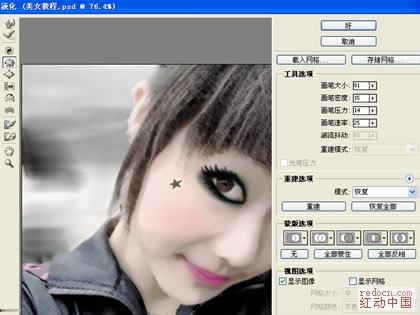
16、效果基本完成。

17、打上自己喜欢的文字,对照片进行裁剪。搞定了
| 上一页12 |