简单情人节贺卡,PS制作一张红色爱心气球贺卡
作者 Sener 来源 PS联盟 发布时间 2010-06-19
6、新建一个图层,用钢笔勾出心形的路径,转为选区如下图,选择渐变工具,颜色设置如图8,拉出图9 所示的径向渐变。

<图7>
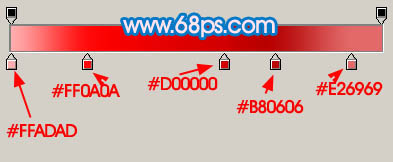
<图8>

<图9>
7、同样的方法制作底部,效果如下图。

<图10>
8、大致的心形完成的效果,同样把新型的三个图层合并。

<图11>
9、新建一个800 * 600像素的文件,背景填充颜色:#FEE0E0。把做好的气球拖进来,复制一份,按Ctrl + M 调整曲线,参数设置如图12,效果如图13。
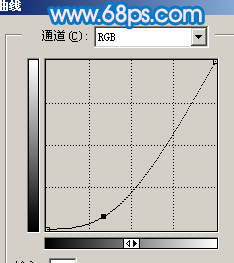
<图12>
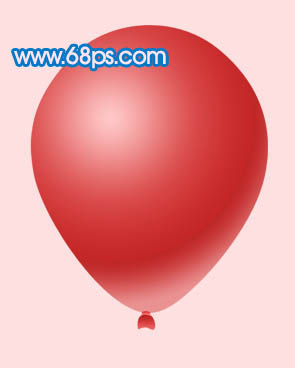
<图13>
10、把刚才调色的气球复制一份,按Ctrl + U 调整色相/饱和度,参数设置如图14,效果如图15。
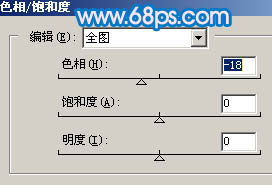
<图14>

<图15>
| 上一页123下一页 |