用PS钢笔工具描绘企鹅轮廓,讲解PS钢笔工具操作细节
作者 不详 来源 psdfan 发布时间 2010-05-25
简介:本教程让我们怎样掌握photoshop钢笔工具操作细节,如何操作描绘出企鹅的轮廓。
最终效果预览

步骤一
在photoshop中打开图片重设你想要的大小。我将大小重新调整为1800px*2546px。
我将企鹅图像的透明度降到 50%这样你可以更加容易看到你创建的路径和曲线。为了做到这一点,只需要简单的复制图层
删除原始图层,然后设置的不透明度到50%。
步骤二
创建一个新层命名为 ‘Body’选择钢笔工具 (钢笔工具的快捷键‘P’).
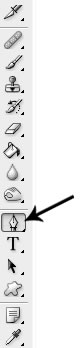
确认你已经选择了路径模式。

步骤三
首先我们开始身体的轮廓。在头顶上左击,会出现一个小正方形,这个就叫做锚点,这是路径的开始。
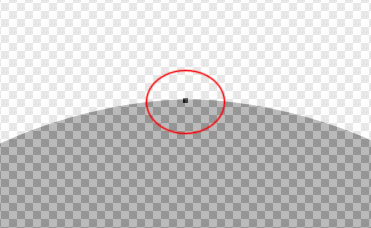
为了创建更大的区域,我喜欢创造更大的线,我觉得它创造了一个光滑的曲线,而不是创造了很多锚点。但是如果你想的话,你也可以创建较小的线条和使用更多的锚点。这两种方法都试一试,看哪个最适合你。
当你创建更小和更详细的细节部位时比如说脚步,你就要创建较小的线条和曲线。
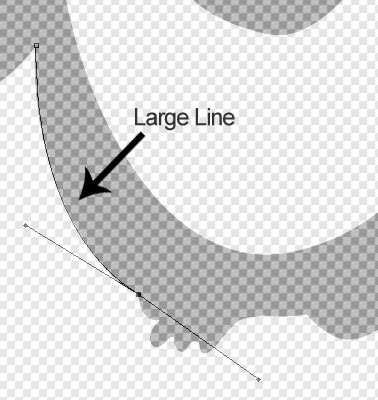
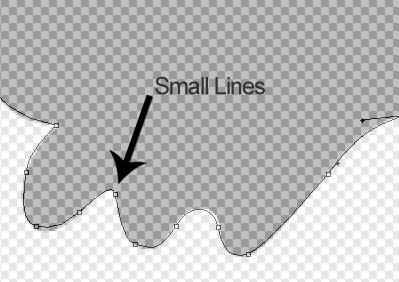
步骤四
点击并按住开始绘制胳膊
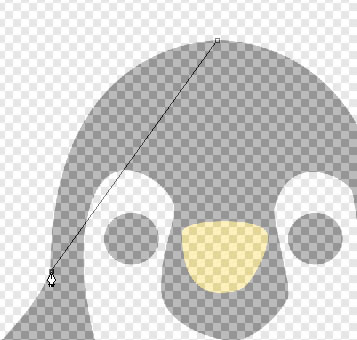
现在往下拖动鼠标你将注意到线条将会弯曲。
拖动并释放鼠标按钮并当您的线条轮廓适合头部边缘的轮廓时。
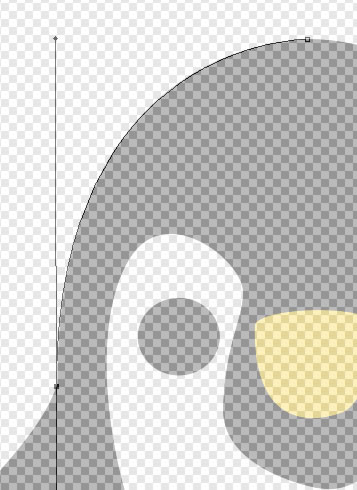
如果线条没有你想像的那样,没问题,钢笔工具是非常宽容的。
一种选择是, 删除你最后创建的一个锚点。要做到这一点, 按DELETE 。这将删除最后锚点。在您删除锚点后你必须记住点击最后锚点否则你将创建一个新的子路径。
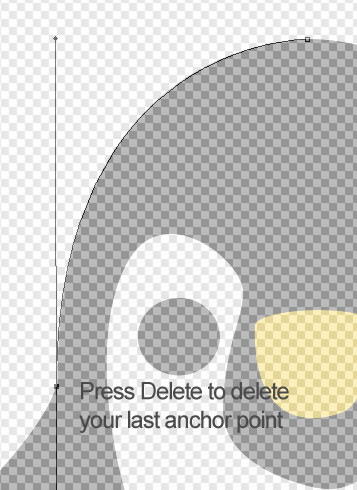
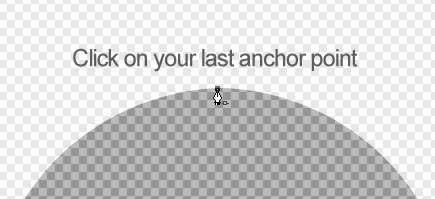
| 123下一页 |