Photoshop打造经典的文字插画-PS插画教程
作者 Sunnie 来源 Missyuan 发布时间 2009-10-05
15、添加图层样式,参数设置如下图所示:
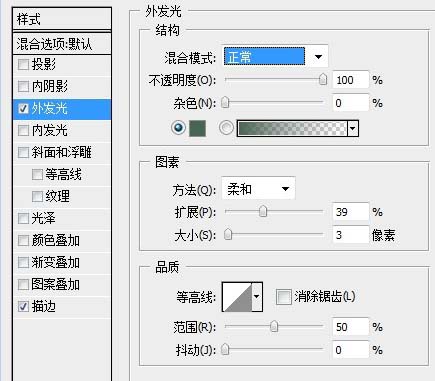
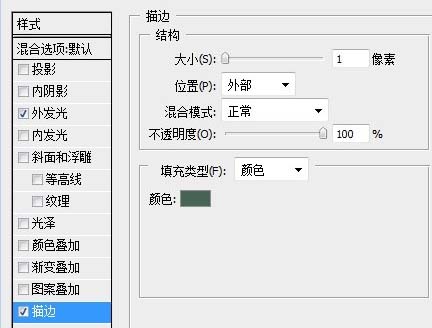

16、新建一个新层,图层-创建剪贴蒙板,前景色#74cdd8,用柔角笔刷刷饰花纹:刷饰花纹边缘的部位时,笔刷的透明度大一些(80%左右),中部透明度小一些(40%-20%)。

17、将花纹图层和剪贴蒙板层新建一个组,复制组,并相应的调节花纹图案的位置。如下图所示:
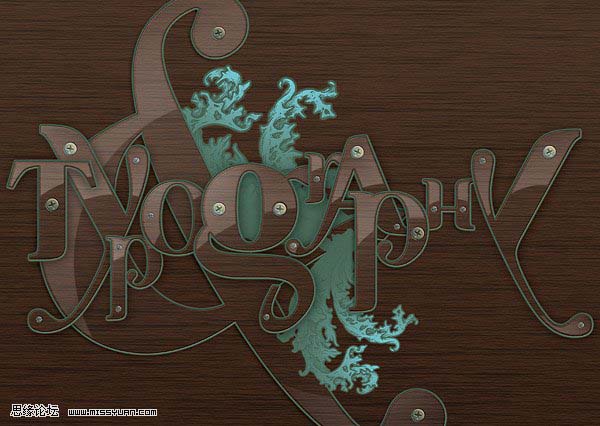
18、在底部的位置添加一个大花纹图案组:
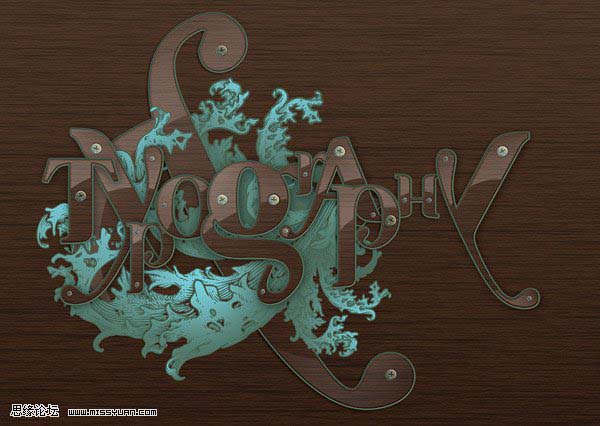
19、在大花纹图层下面再添加一些小花纹,如下图所示,调整好花纹的位置,保持花纹线条的自然流畅。
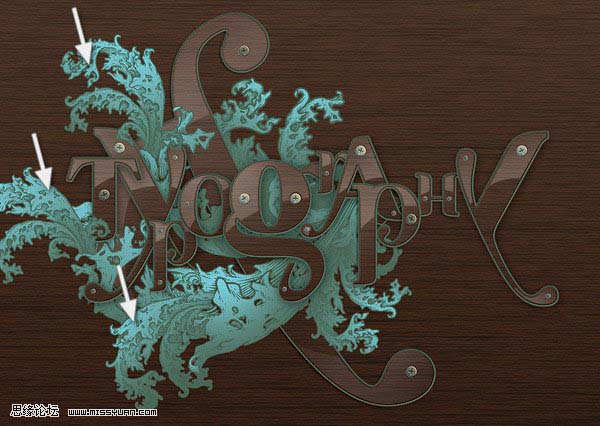
20、再加最后的花纹图案在下图所示的位置。
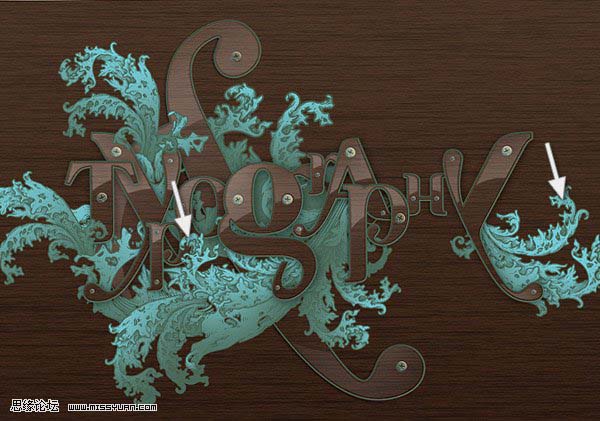
21、像往常一样,我们调整图片的颜色和对比度。新建一个层,选择图层-新建调整图层-渐变映射,见下图:图层模式为线性加深,不透明度30%。
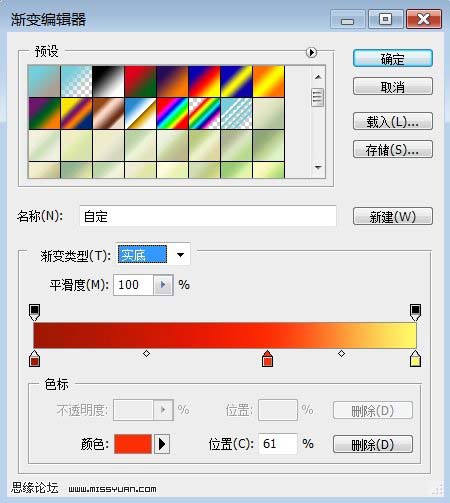
22、现在调整图层的颜色,调整可选颜色的黑色,如下图所示:
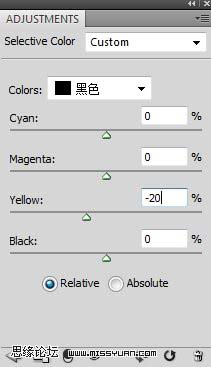
23、我想还需要添加另一些颜色,就用橙色吧。复制花纹图案,缩小尺寸删除明亮的青色,用颜色#f7db58。

| 上一页12345下一页 |