PS画笔应用实例:给小女孩的魔法棒添加魔法星星
作者 未知 来源 PS联盟 发布时间 2009-10-16
本教程主要是讲解画笔的设置及应用,先用自带的笔刷制作出一些图案,然后定义成画笔并简单地设置画笔,然后就可以运用,CS版本画笔功能非常强大,而且设置的时候可以看到效果图,非常好用!
原图

最终效果

1.新建一个200px * 200px的文件背景填充为白色,新建一个图层选择画笔工具,按“F5”显示画笔控制面板,在画笔预设里面找到如图1所示的笔刷,前景颜色设为黑色点几点如图2

<图1>

<图2>
2.找到图3所示的笔刷,点几点如图4
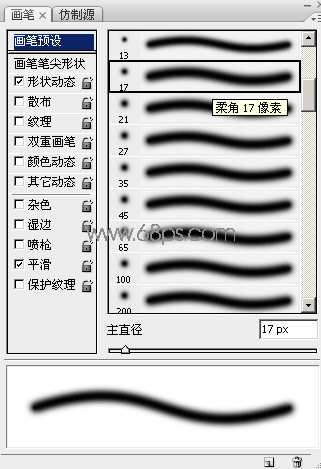
<图3>

<图4>
3.找到图5所示的笔刷,如果没有就直接打开右面的小三角形在下拉菜单找到混合画笔,选择“追加”,点上几点效果如图6
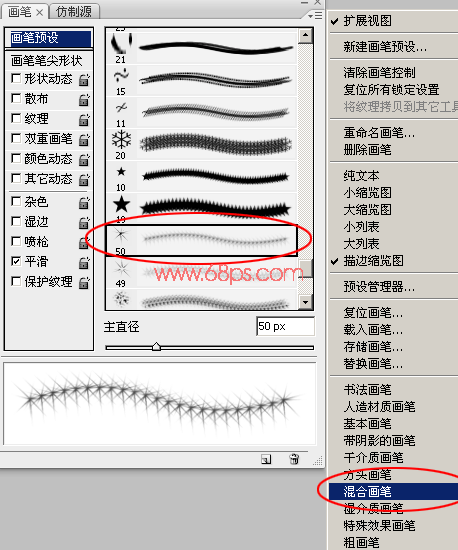
<图5>

<图6> 4.选择菜单:编辑 > 定义画笔,画笔明称自己定如图7
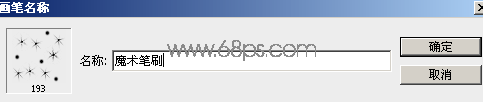
<图7>
5.在画笔棉版找到刚才自己定义的画笔,现在开始设置。画笔笔尖形状设置如图8,其他设置如图9,10
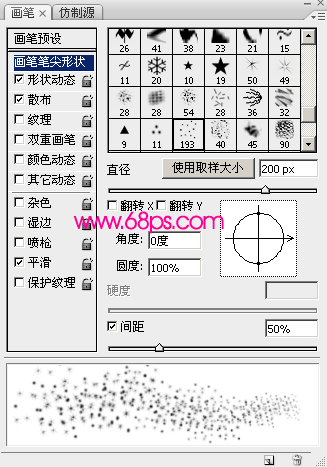
<图8>

<图9>
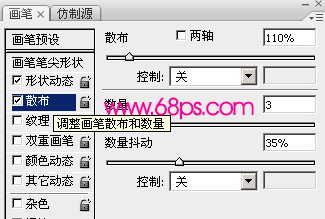
<图10>
6.打开原图素材,选择刚才定义好的画笔,前景颜色设置为白色,由女孩子右手星星的位置开始涂抹,按住鼠标不要放有星星到左边一次画完效果如图11

<图11>
7.按Ctrl + J把画好的星星复制一层执行菜单:滤镜 > 模糊 > 高斯模糊数值为4,确定后按Ctrl + J复制一层。然后再回到图层1如图13所示创建外发光,参数设置如图14,确定后完成最终效果。

<图12>
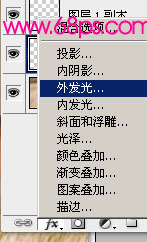
<图13>

<图14>

<图15>