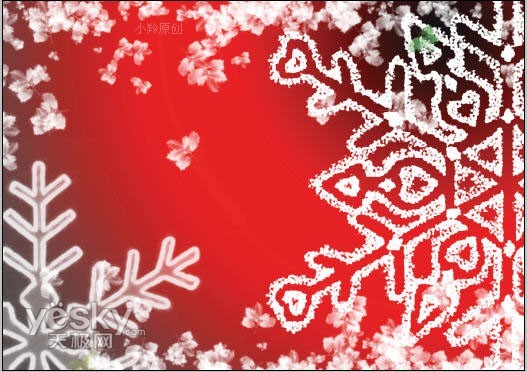PS笔刷制作一张漂亮的圣诞贺卡背景图片
作者 小羚 来源 天极网 发布时间 2009-10-11
效果图
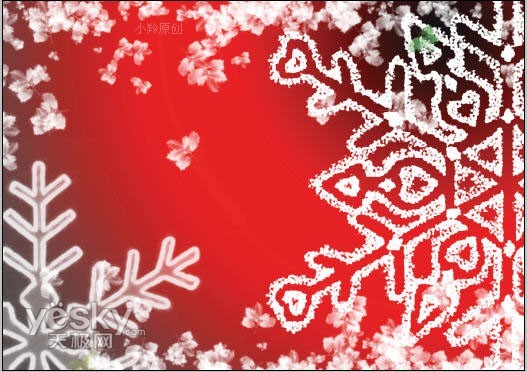
制作方法:
在Photoshop中新建一个合适尺寸的文件,选择工具箱里的渐变填充工具。然后点击菜单栏下面工具状态栏的渐变色,我们需要编辑渐变的颜色。

在渐变编辑器中双击渐变色彩条的小箭头,选择色彩,将色彩定义为“红-黑-红”。
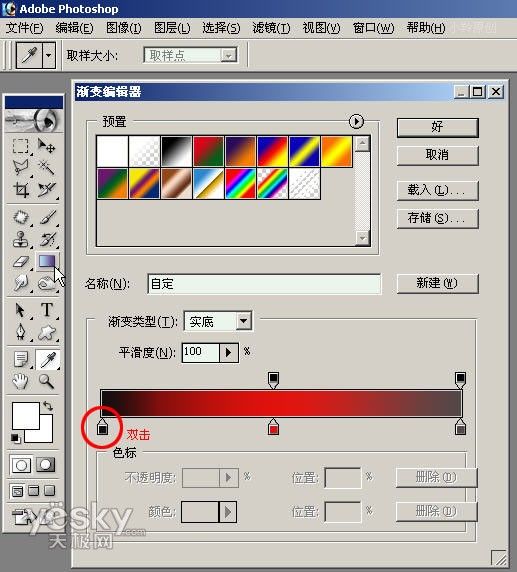
确定后回到图片编辑窗口,选择渐变类型为“径向”,然后在画布上从右上角拉到左下角。得到下图的红色渐变色背景。
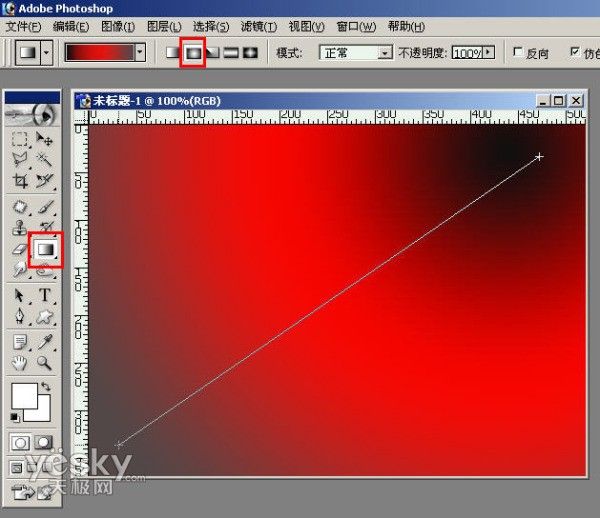
现在我们需要往上面添加一些圣诞的元素。就采用最偷懒的办法吧!直接找一些圣诞的笔刷!从工具栏中选择画笔工具,按图示的顺序依次点击,选择“载入画笔”。
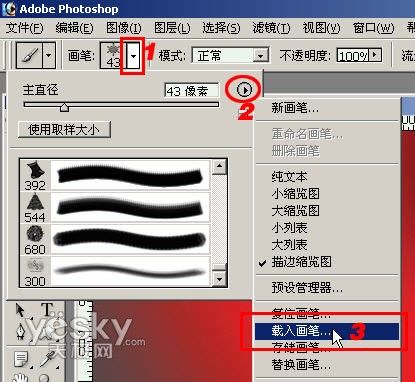
选择合适的.abr画笔文件。

现在圣诞元素的画笔已经被载入了!看这里有这么多可爱的笔刷:铃铛、圣诞树、雪人、冬青叶子、礼品盒等等。

将前景色设置为白色,我们选择一个雪花笔刷,这个雪花笔刷的尺寸还真是大!那我们就用这个夸张的尺寸,直接在画面的右边点一下。
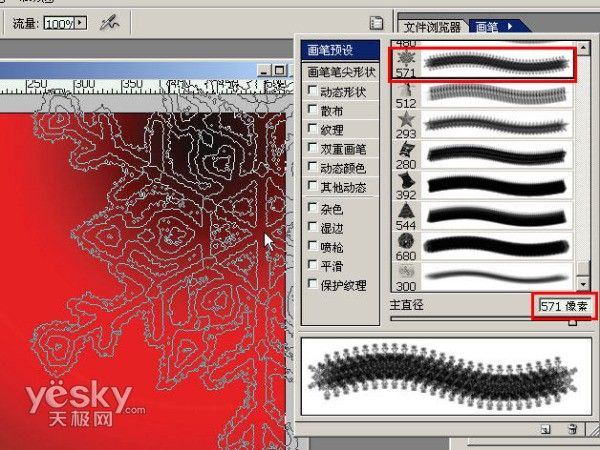
啊哈!效果还不错吧!
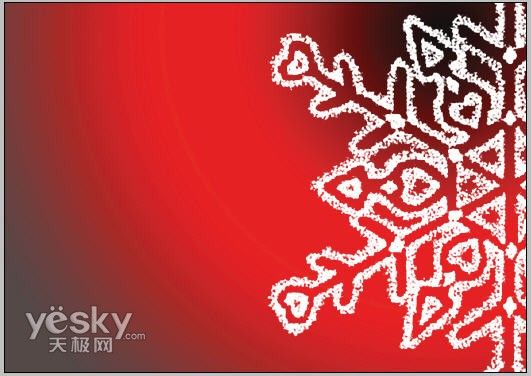
再选择另外一种雪花笔刷,在左下角点一下。
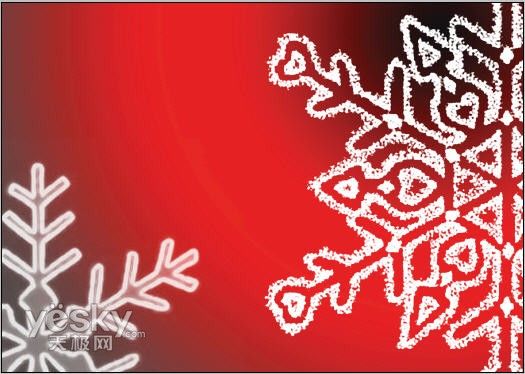
画面还有些单调。我们选择冬青叶子的画笔,将画笔直径缩小为46,再在画笔预设中选择动态形状、散布、动态颜色。
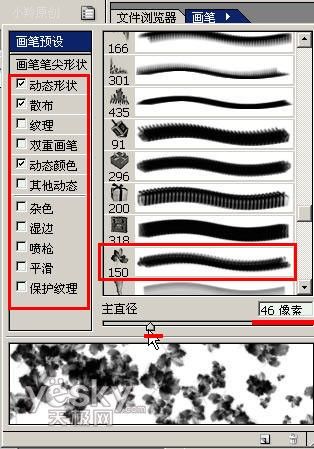
设置好以后,用鼠标在画面的上边和下边轻轻快速滑动,一个漂亮的圣诞贺卡背景就完成了!你可以在这个基础上根据自己的需要调整色彩、透明度、添加文字等等。