让照片锐上加锐 Photoshop处理照片清晰度
锐化没有起死回生的效果,但却能起到锦上添花的作用。如果你的前期拍摄不到位,我们教你用后期软件增加照片锐度。
01 在Adobe Camera Raw中进行锐化
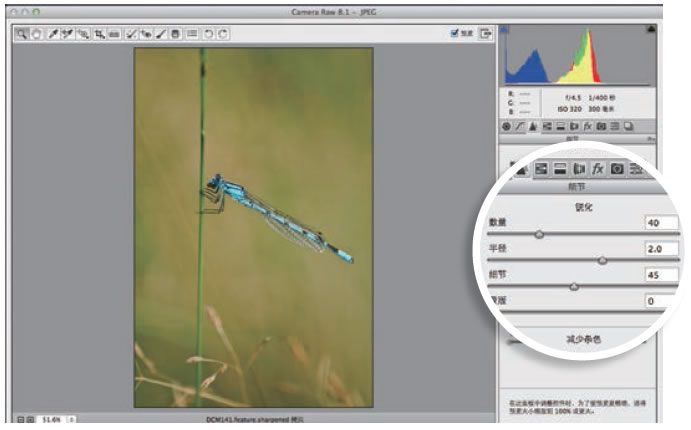
RAW文件需要多大程度的锐化取决于很多因素,包括作品题材、画面细节、拍摄使用的相机、镜头等。ACR中的锐化设置提供了4个选项滑块,首先是数量,主要用来控制锐化的强度。对于大多数照片来说,锐化数量设置不宜超过50,但如果我们打算将处理后的文件直接用来打印或上传到网站的时候也可以考虑更高的数量值。
其次滑块是半径,用来控制边缘锐化所影响的范围大小。再然后是细节,将其设置为40或50左右的大数值能增强纹理等小细节的锐度表现,设置为10或20左右的小数值则主要将锐化区域集中在明显的景物边缘。
最后是蒙版,能抑制锐化命令对于平滑区域的影响,控制画面的噪点表现。处理使用较低感光度拍摄的照片时,可以将该选项设置为0 ;处理使用较高感光度拍摄的照片时,可以将其设置为50左右。
02 选择性锐化
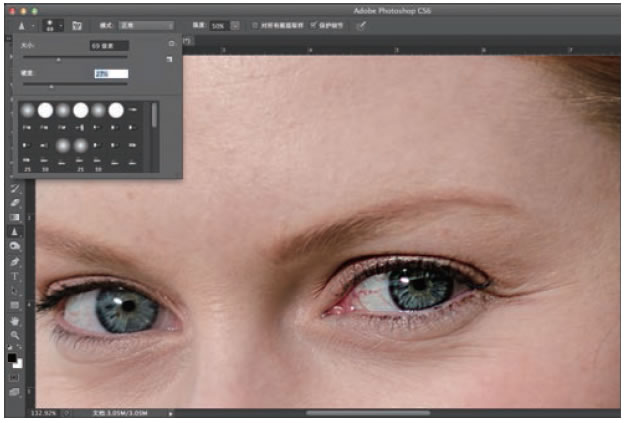
锐化处理会让噪点变得更加明显,对于过渡平滑的区域影响尤其严重,正因为如此我们很少对画面进行全局的大参数锐化。最经典的例子就是对人像作品进行锐化操作,我们希望眼睛能够显得尽量清晰,但对于其他部分尤其是背景则没有类似的需要。
锐化工具是对画面局部进行锐化的最简单方法,我们可以像使用画笔工具那样为画面添加锐化效果,程度与范围都可以按照自己的喜好控制。在使用画笔工具对照片进行锐化处理前,首先需要复制背景图层,方便我们返回到未经锐化的原始文件。从工具栏中选择锐化工具,使用尺寸合适的柔边画笔在需要锐化的区域上进行涂抹。调整时将强度设置为20%,同时必须开启保护细节选项。
如果你想更加精准控制锐化效果,可以选择使用锐化图层加蒙版的方式。你可以通过画笔涂抹和调整不透明度来控制锐化的区域和强度。
03 高反差保留滤镜
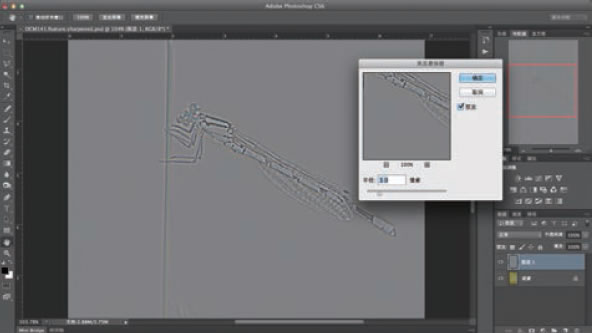
Photoshop中的高反差保留滤镜是USM滤镜等其他锐化工具的优良替代品。对照片进行锐化之前,我们首先需要创建一个全图的合并副本,对副本进行去色处理,并将其混合模式设置为叠加。完成准备工作后,执行“滤镜>其它>高反差保留”命令,使用半径控制锐化的效果。为了让锐化效果显得自然,一般选择1到3像素之间的设置值。
04 USM锐化滤镜

USM锐化是Photoshop等各类图像处理软件中使用最广泛、最有效的锐化工具。
USM锐化滤镜对话框提供了3个控制选项,首先是数量滑块,一般来说我们将其设置在80到120之间,以避免过度锐化的问题。其次是半径滑块,控制影像边缘的锐化范围。为了避免画面出现明显的亮边,不要使用大于3的设置值。最后是阈值滑块,大多数时候不要使用高于5的设置值。较高设置有助于抑制高感光度照片在锐化时出现的噪点问题。
05 使用清晰度滑块进行锐化

尽管清晰度并不会实际影响画面的锐度,但是提高清晰度设置却能让照片看上去显得更锐。清晰度滑块控制画面的中间调对比,但不会对画面的整体对比造成影响。和其他调整反差的手段相比,这种方式能在不损失高光或阴影细节的前提下给画面带来更强的视觉冲击力。
和许多其他的Photoshop处理类似,下手过猛可能会给画面带来许多我们不希望看到的瑕疵。开始可以将数量设置在20以下,如果放大到100%检查后觉得效果还算理想,可以考虑更进一步提高设置值。不过一定要保证照片看上去真实,如果你的照片虚得比较严重,再怎么锐化也无济于事。
TIP:
网络图片的锐化
照片在上传到网络的时候,一般都会根据需要缩小分辨率,因此需要进行额外的锐化才能让它看上去与原片锐度保持一致。