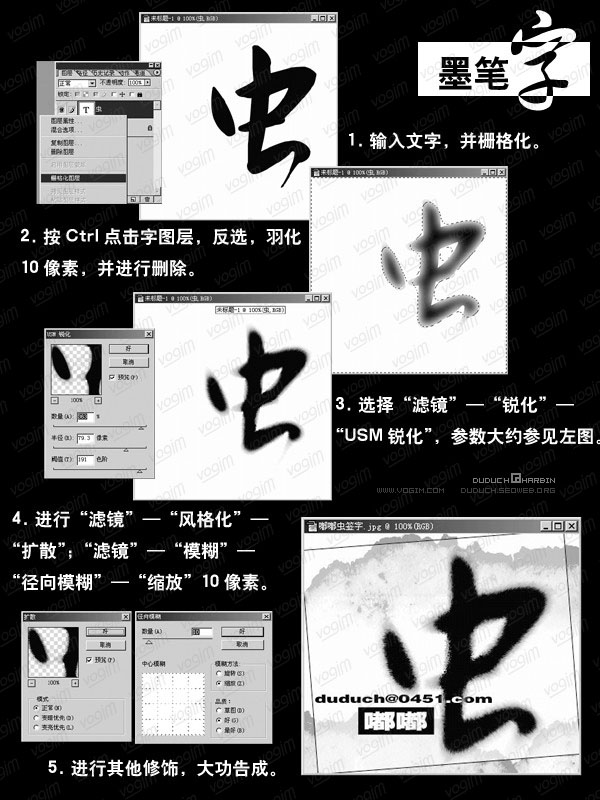Photoshop打造另类视觉系COSPLAYER
效果图

到图库里翻出了这样有视觉味道的MM,然后就开始用PS处理。画矢量风格的图片真的不好,一做就象那个方向使劲,眼周围的线条做的很硬,后来用了早先的毛笔字的做法,效果终于自然一些。嘴巴是这次处理比较满意的地方,黑白对比做的还可以,黑的很有效果。最后还是实验了图层的混合模式,得到了另外的2 张。
制作笔记:
1.任何化装用品在脸上,外边都有些毛点的效果,口红除外,所以做的时候最好先把边缘羽化删除一些,然后用“扩散”。
2.颜色的选择不能过于纯色,比如黑色的眼影到了皮肤上后,不一定就是纯黑的,我这里就是咖啡色的。嘴唇一开始也不是纯黑的,也多少有点粉灰。如果要添加眼影,也要考虑到这点,因此,选完颜色后,要使用“正片叠底”,让颜色均匀的与下面的内容混合。
3.嘴巴的改色,用了调整图层,底下是“渐变映射”,从棕黑到白,然后做嘴型蒙版;上面是“亮度/对比度”,提高嘴唇的光泽。(他们做cos的人说,弄成这么黑还真的很不容易,这样简单多了)皮肤的改色差不多,但用的是“色相/饱和度”,降低饱和度得到雪白皮肤,然后用蒙版把旁边的部分都涂出来。
4.图层都合并后,可以尝试复制图层得到多种的混合效果,这里用的是“叠加”,“亮光”。
5.注意细节,例如,指甲虽小但也应该考虑,我这里手指甲改成黑色后,还加了白色花瓣,只是现在图片缩小了,效果不是很明显。 嘴唇的部分制作过程

唇彩的制作:
1.打开图片
2.在图层调板上选择“创建新的填充或调整图层”-“渐变映射”,选择你要设置的颜色到白色渐变,例如,如果要设置成黑色就选择黑色到白色渐变。
3.用钢笔勾画出嘴唇的形状,转化为选区,反选,在渐变层上填充黑色。(或者用画笔在蒙版上涂出嘴唇的形状,然后反相。)
4.再次选择图层调板上选择“创建新的填充或调整图层”-“亮度/对比度”,降低亮度,增加对比度。
5.按ALT键,点击两个图层中缝,使其编组。
6.打完收工。
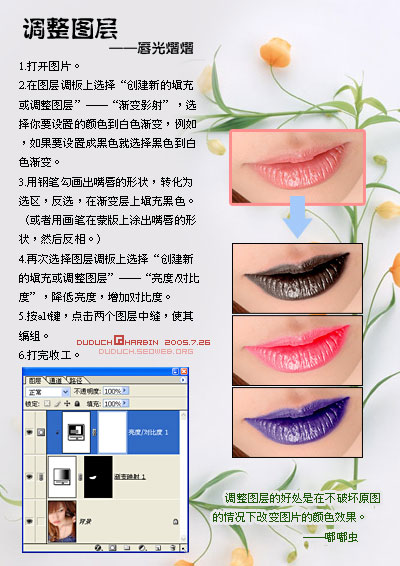
毛笔字的制作:
1.输入文字,并栅格化。
2.按CTRL点击文字图层,反选,羽化10像素,并进行删除。
3.选择“滤镜”-“锐化”-“USM锐化”,参数参考如图。
4.进行“滤镜”-“风格化”-“扩散”;“滤镜”-“模糊”-“径向模糊”-“缩放”10像素。
5.进行其他修饰,大功告成。