PS滤镜制作照片的抽丝效果-PS实例教程
来源 farpop 发布时间 2009-09-26
原图

效果图

1.打开原图 复制背景图层(快捷键Ctrl+J). 在背景副本图层中,选择菜单栏滤镜-->杂色-->添加杂色.设定的数值可根据你的爱好.本图设定如下图.
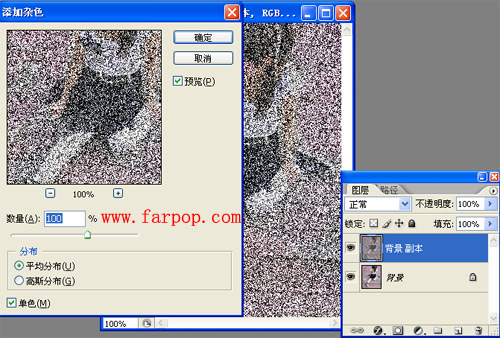
2. 在背景副本图层中,选择菜单栏滤镜-->模糊-->动态模糊.(角度 90 , 距离 999象素)
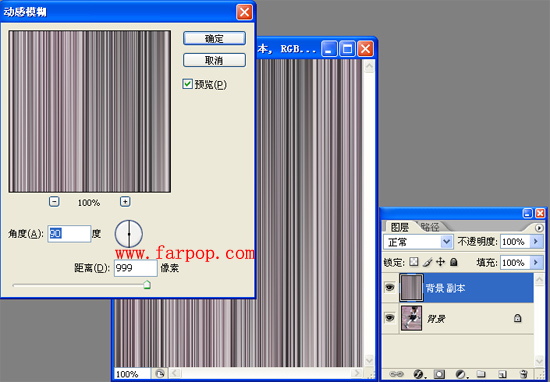
3.在背景副本图层中,选择菜单栏滤镜-->锐化-->锐化.,锐化3次
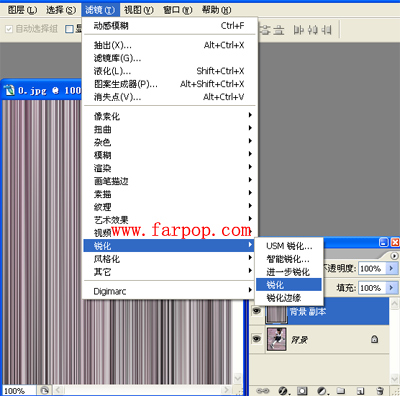
4.在图层面板里,将背景副本图层的混合模式改为柔光,不透明度可根据自己的爱好调节.本图不透明度50%,
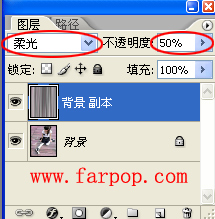
最终效果图
