Photoshop为K歌美女手臂添加光环
作者 佚名 来源 IT世界网 发布时间 2009-09-22
最终效果图:

一、用Photoshop打开这张正在K歌的美女照片素材,然后新建一个图层,再使用钢笔工具在K歌美女手臂上勾出炫丽光环的路径。

二、选择工具栏上的画笔工具,设置好画笔的大小及硬度。
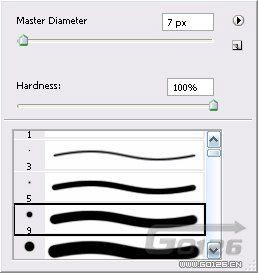
三、点击来到路径面板,点击该面板下方的路径描边按钮对路径描边,再使用橡皮工具把不需要的区域擦掉,让光环看上去像是绕到了美女手臂后面。

四、双击打开路径所在图层的图层样式,然后选中外发光及内发光样式,参考下图中的参数进行设置。
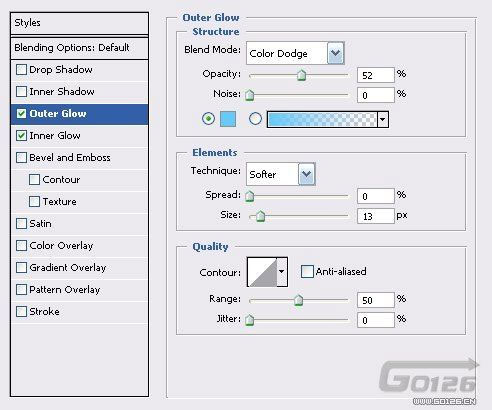
五、对路径所在路层执行CRL+J复制,然后对复制得到的图层执行滤镜》模糊》高斯模糊,模糊的半径设为6个像素,然后使用画笔工具在炫彩光环的周围加一些小亮点。

六、执行快捷键CTRL+M用曲线来调整一下图像的整体色彩,然后点击来到路径面板,将光环的路径变为选区,再执行选择》修改》扩展命令,扩展量为7像素,CTRL+ALT+D执行半径为10像素的羽化处理。
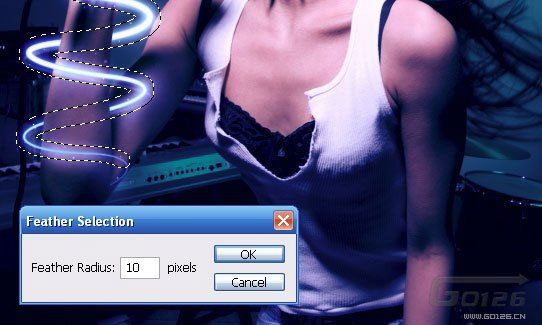
七、返回到图像面板,选择K歌美女所在图层,执行滤镜》艺术效果》塑料包装命令,参数依次为20、6、8;然后再对图像进行适当的高斯模糊处理就行。
