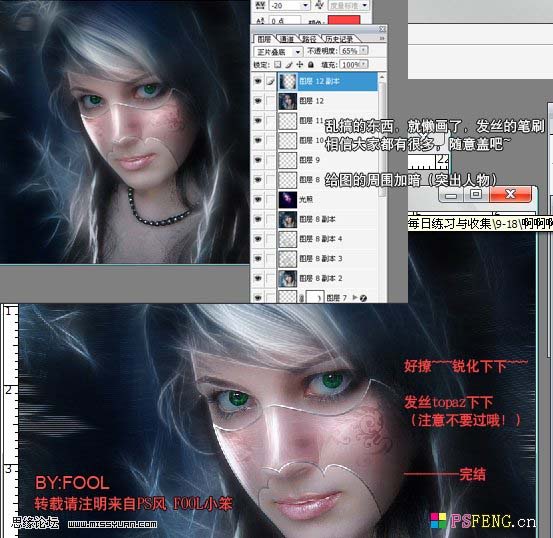Photoshop给美女加上带花纹的透明面具
作者 FOOL小笨 来源 PS风 发布时间 2010-02-21
本教程只提供了做透明面具的大致思路,教程没有详细的文字和过程介绍制作方法。大家只要大致了解一下过程即可。大致的过程,用钢笔先勾出面具的形状,然后把面部部分复制出来,再调节亮度及质感。效果非常不错,有兴趣的朋友可以自己试试。
最终效果

原图

1、打开原图素材,对人物进行精细磨皮大家可以选择自己习惯的方法去磨。

2、先说面具的制作方法,首先用安装redfield滤镜插件。新建一个图层盖印图层,用滤镜把人物调成下图效果。如果你没有按住滤镜,可以直接在网上下载一个安装。不安装的话可以大致浏览下作者后面的制作方法。

3、用钢笔工具画出你想要的面具形状。转为选区后加上图层蒙版。

4、为了把面具的质感做出来,需要把面具图层复制两层,图层混合模式分别是 “柔光”和“正片叠底”,也可以适当的面具上加上花纹装饰。
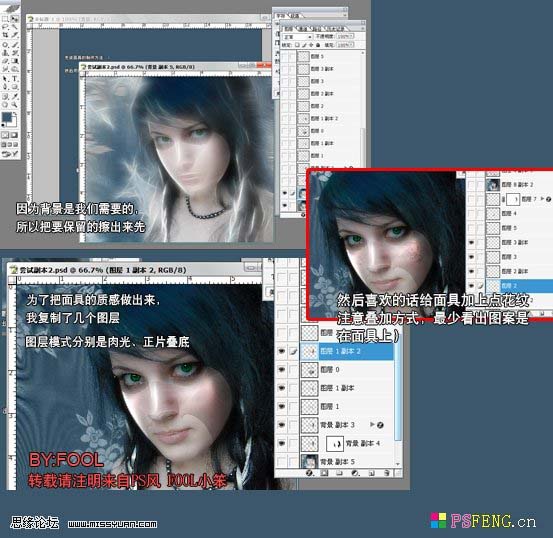
5、给面具描边,用刚才勾出的路径描边,然后再加点浮雕效果,再用加深/减淡工具按图里的光擦出框框的高光暗调。
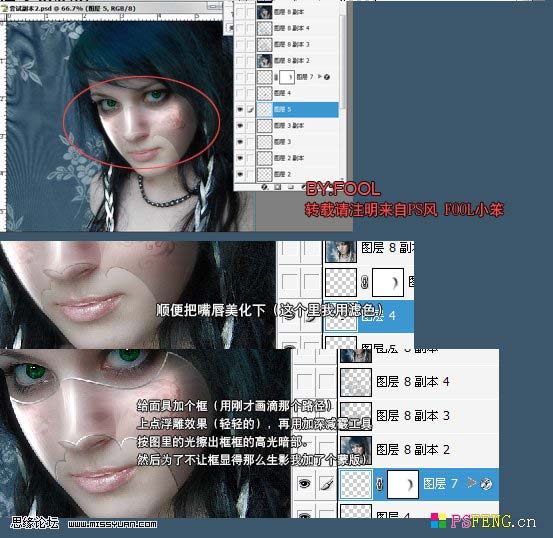
6、整体调整面具的光感。

7、最后给人物加上发丝,适当调整下光感,完成最终效果。