调出MM冰清玉洁的肤色-Photoshop照片处理实例
作者 不详 来源 网络 发布时间 2010-01-09
原图

我的思路:
1.打开图片,ctrl+j复制一层得到图层1,在图层1执行:图像-调整-匹配颜色,在中和处打上勾;再执行:编辑-渐隐-70%。
2.ctrl+j复制一层得到图层1副本,图层模式设置为滤色,不透明度60%。
3.ctrl+shift+alt+e盖印图层,得到图层2。
4.在图层2执行:滤镜-锐化-USM锐化,参数:200 0.5 0,编辑-渐隐-70%。
5.继续在图层2执行:滤镜-杂色-减少杂色-高级-每通道;
红 强度10,保留细节100%
绿 强度10,保留细节7%
蓝 强度10,保留细节6%
编辑-渐隐-70%
6.继续在图层2执行:图像-调整-亮度/对比度,亮度5,对比度10。
7.OK,仅供参考。
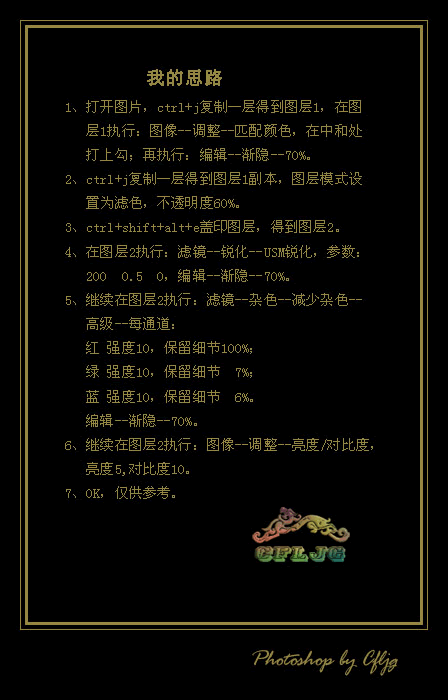
效果图片:

另一思路:
1.打开图片,CTRL+J复制得到图层1,在图层1执行图像-调整-匹配颜色,在中和处打勾。
2.CTRL+J复制得到图层1副本,图层模式设置为滤色,不透明度80%。
3.CTRL+SHIFT+ALT+E盖印图层得到图层2,图像-模式-LAB颜色-确定,图像-应用图像-通道-A-混合-柔光-不透明度100%。
4.进入通道,点选L通道,对L通道进行磨皮和锐化处理。
5.点选LAB通道回到图层2,图像-模式-RGB颜色。
6.创建亮度/对比度调整层,+5 +10。
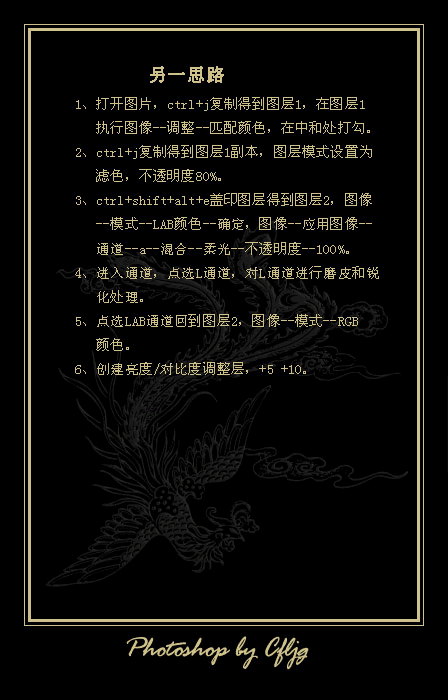
效果图片:
