Photoshop照片处理中翻转照片时应避免的错误
第18届亚洲田径锦标赛的宣传海报当中,飞人刘翔的照片被摆了一个大大的乌龙!设计者为了优化构图,将刘飞人的照片做了水平翻转处理,却不想刘飞人的左腿攻栏在翻转之后变成了右腿!其实,生活中我们也常常需要修复一些“问题照片”,不过我们要做的是Photoshop快速优化,但绝不摆乌龙!
错误分析 不对称图像不可轻易翻转
优化构图是日常生活中常常需要做的,而一般情况下这个操作也很简单,我们首先就以飞人的这张海报为例(如图1所示)。海报中,原设计者将刘飞人的照片做了水平翻转,不过却忽视了一个重要的问题,就是这张照片并非左右对称,所以在翻转之后刘飞人的左腿攻栏变成了右腿,于是就犯了一个严重的常识性错误,成为笑柄。

修复实战 还原飞人英姿
原因分析清楚了,那下面我们将错就错,再把这张海报中的刘飞人翻转过来,还原刘飞人本来的英姿。不过因为图片精度等问题,我们对这张图片仅进行了水平翻转和基本的效果处理。现在看看图2所示的修改后的图片,怎么样,虽然效果并不完美,但已经可以以假乱真了吧?接下来,我们就通过具体的例子,进一步教大家如何通过简单的操作,完成照片的完美构图。
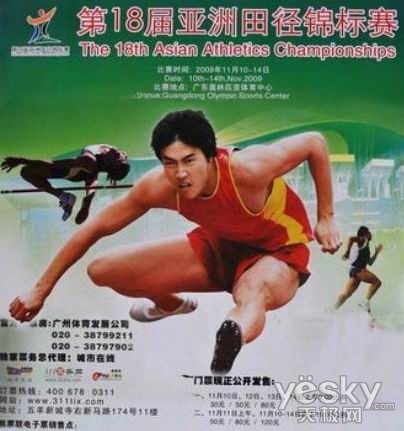
优化实战 闪电修图很简单
下面我们以图3为例。可以看到,图中所示照片拍得很美,无论是用光还是模特的表现都非常好。不过从照片的整体构图看,似乎稍有不足。图中模特的视线是十分重要的元素,如果我们将她改为面向左方,就可以与树叶相呼应,照片也会更有意境。

素材提供:赵航 | 模特:姿姿 | 拍摄参数:85mm/F1.4D/光圈F1.8/ISO 200/ 1/1000秒反光板补光
首先使用Photoshop打开素材图片,按下“Ctrl+J”,则原图被复制为一个新图层,使用菜单“编辑→变换→水平翻转”。(如图4所示)

按Ctrl键临时切换到移动工具,将新图层向右侧平移,在覆盖底层人像的前提下将主体人物放置在适当位置,以人物与原图层显露部分的构图相对更自然为佳。单击图层面板下方的第三个按钮“添加蒙版”,为图层加上一个蒙版。
按“D”键,将前景色和背景色分别设置为白和黑,按“X”键将前景色和背景色互换,这样我们就将前景色设置为了黑色。按“B”键将当前工具转换为画笔,在蒙版上对图像比较明显的边缘处进行涂抹,以便将边缘擦为半透明,使上下图层很好地融合在一起。我们的修改工作就结束了(如图5所示)。

最后按下“Ctrl+Shift+S”将图像另存为JPG格式即可,如果想在以后进行深入修改,可以按“Ctrl+S”,保存为PSD文档,虽然文件大了点,但图像质量没有损失。
小贴士:如果画笔的大小没有设置好,可以使用快捷键“[”和“]”改变画笔大小;如果画笔比较生硬,可以使用快捷键“Shift+[”软化画笔(“Shift+]”可以将画笔变硬)。使用这个方法,可以在很短的时间将画笔笔头设置为自己需要的大小和软硬。
如果在擦拭过程中不小心露出了下面的人物部分,可以按“X”键将前景色切换到白色,对擦坏的部分进行擦拭,将它再擦回来,这类似于橡皮的反向工具。
当然,一张图像的修改需要经历前期的思考和制作过程中不断的尝试,本文讲述的两个例子可能无法适应所有情况,但技术是相通的,只要掌握了技术,还怕达不到效果么?此外,在调整照片构图的时候,一定要注意细节,可不要出现刘翔海报当中的常识性错误,那就贻笑大方了!