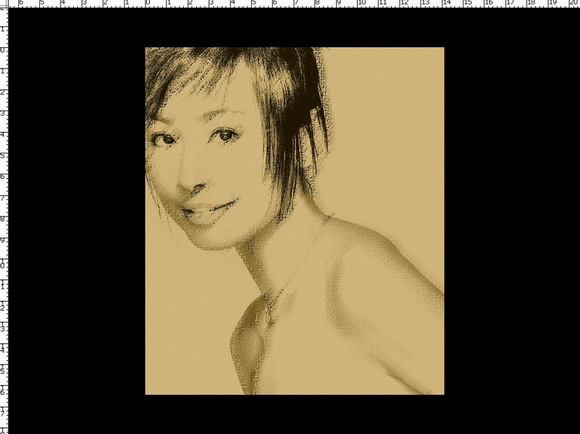用PS滤镜、图层模式等将人物照片转成素描画效果
作者 佚名 来源 网络 发布时间 2009-11-17
效果图
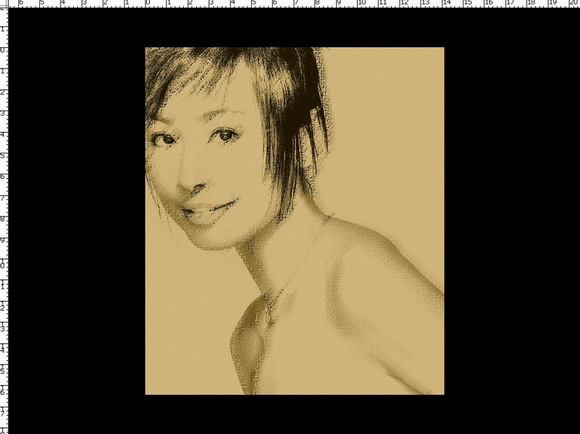
原图

教程如下
1、复制图层;去色

2、反相
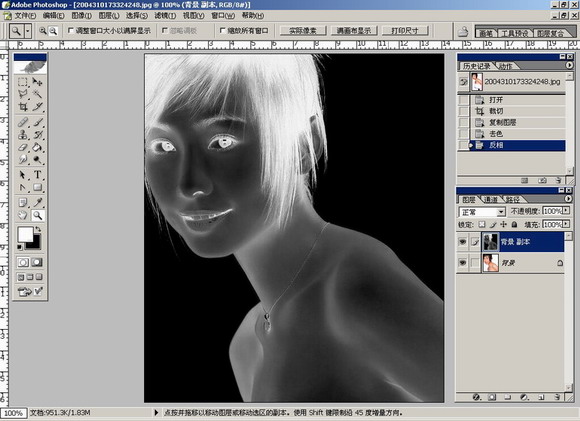
3、改变图层模式为“颜色减淡”(可能画面会一片空白,不要理睬)
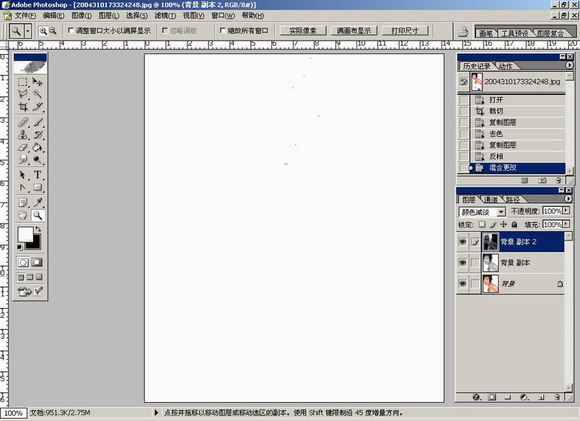
4、“高斯模糊”(数值根据不同的照片自行调整)
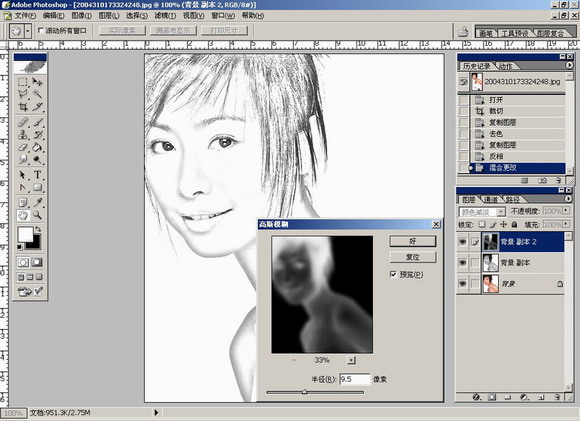

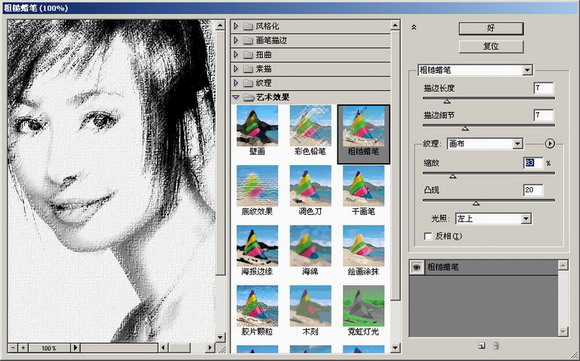
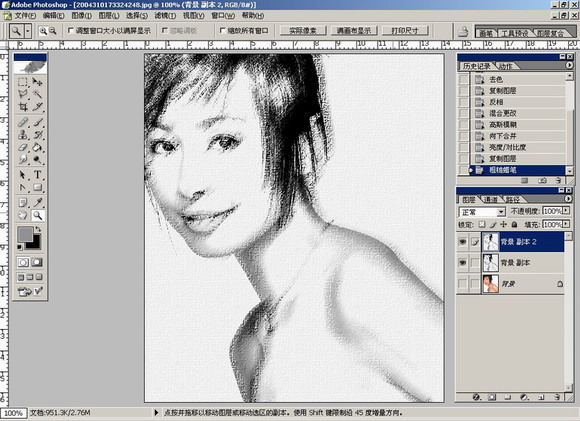
8、选中画面中最暗的部分,然后反选

9、剪切
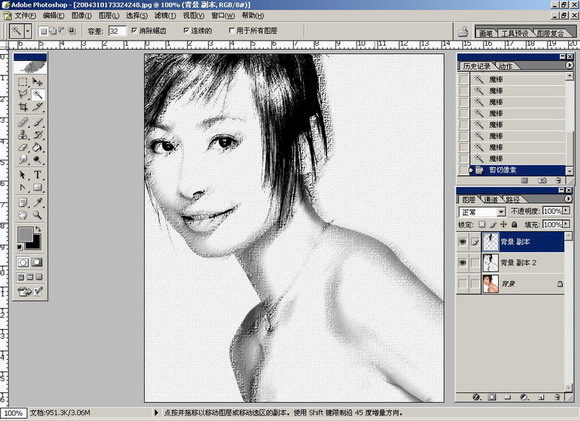
初步完成的效果
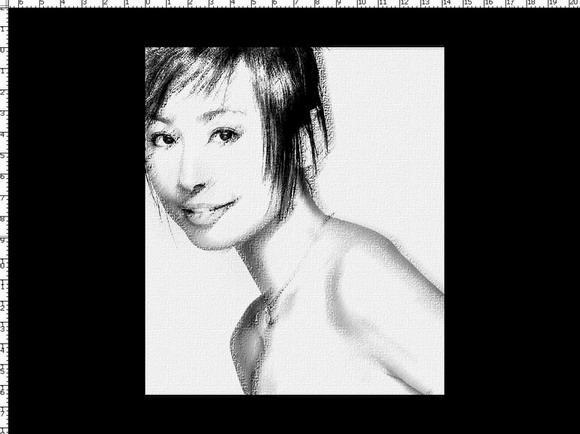
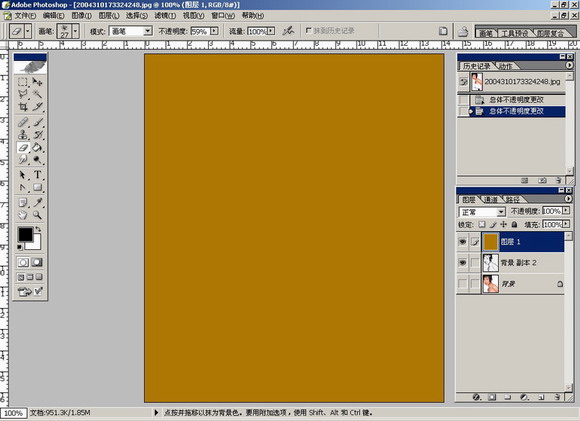
11、调低图层透明度

12、选中素描图层中的暗部,复制;粘贴

最终效果
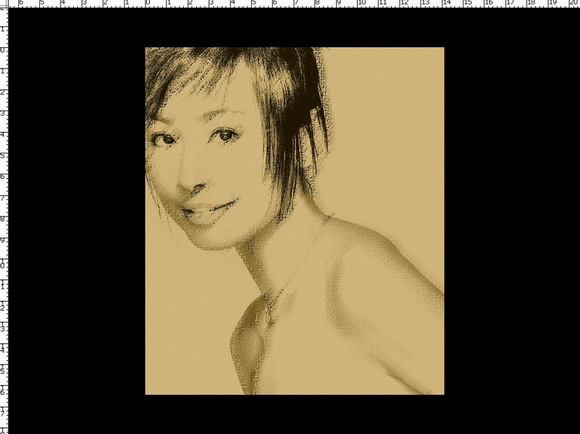
效果图
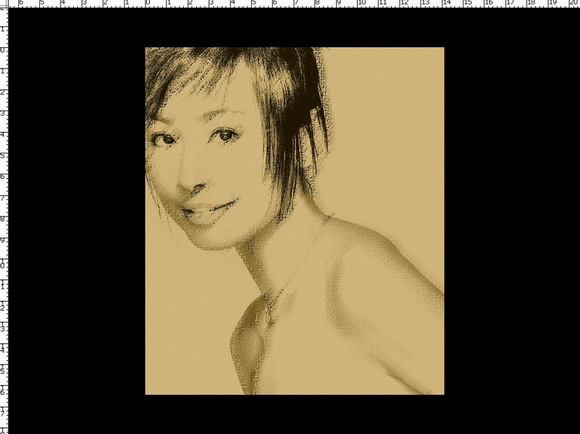
原图

教程如下
1、复制图层;去色

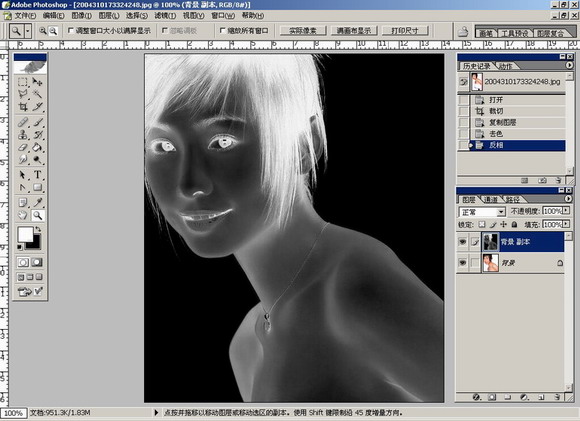
3、改变图层模式为“颜色减淡”(可能画面会一片空白,不要理睬)
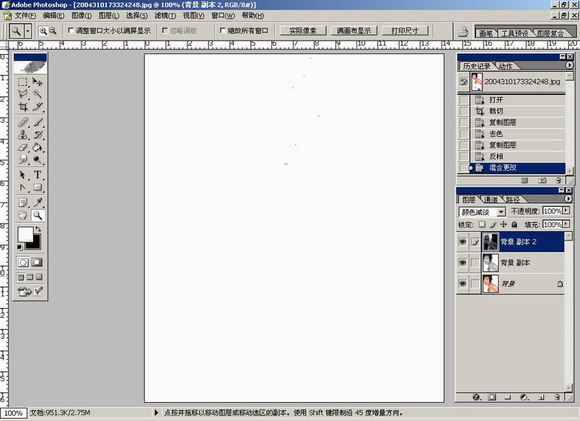
4、“高斯模糊”(数值根据不同的照片自行调整)
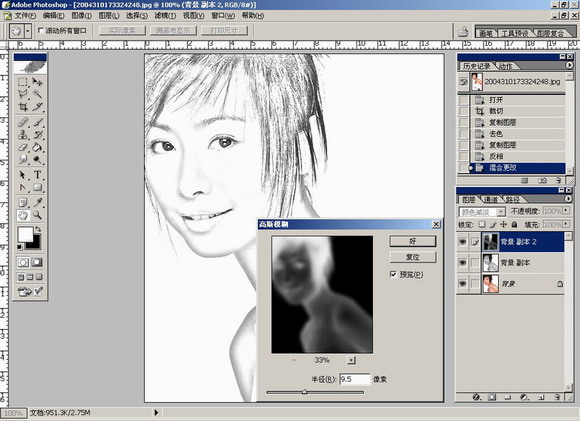

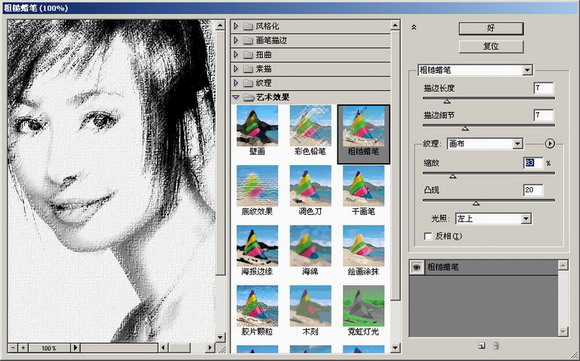
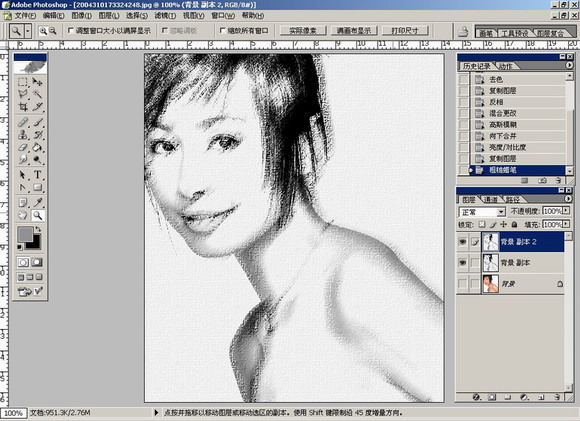
8、选中画面中最暗的部分,然后反选

9、剪切
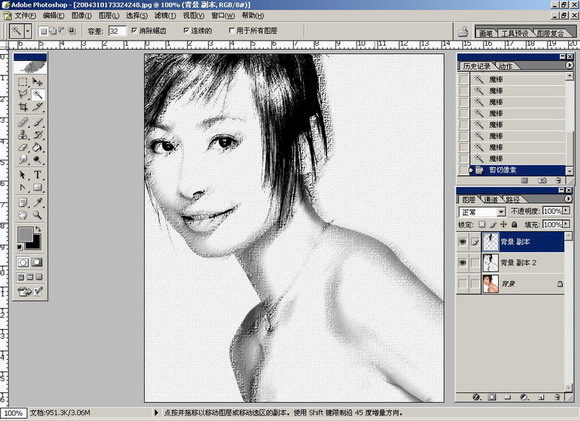
初步完成的效果
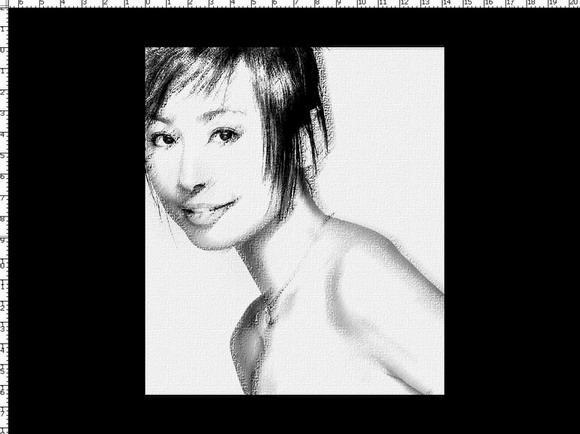
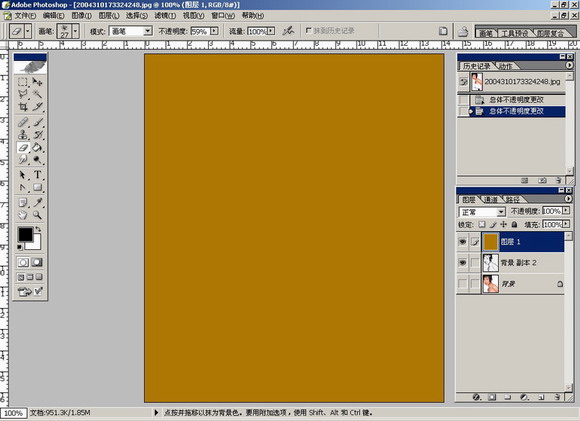

12、选中素描图层中的暗部,复制;粘贴