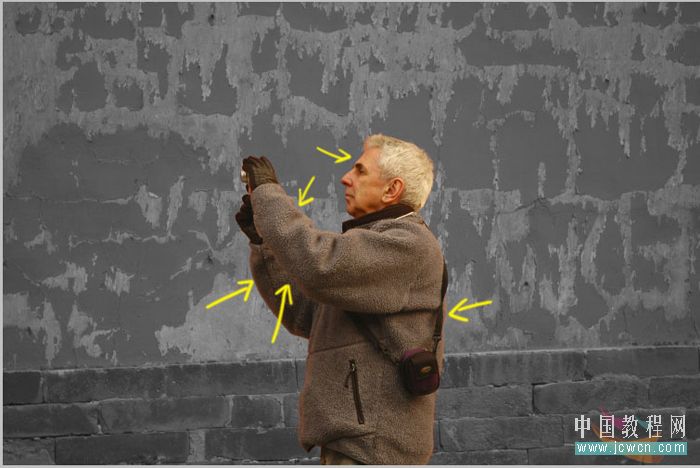运用PS的计算命令轻松做选区-PS实例教程
本例介绍如何运用PS的计算命令轻松做选区,计算这个工具,你可以理解为它是一个加法器,它的作用,是把两个通道内的图像,进行叠加用的。因为通道栏和图层栏虽然看起来很像,但图层栏有个一重要的特征,就是有上下的层属关系,上下层之间的叠合方式,可以有多种不同的处理手法。今天我们通过一个实例来学习计算命令的运用~~
但是在通道,几个通道之间,并不存在上下的层属关系,有时侯,我们想要把两个通道混合起来,就不能像图层那样,简单的复制一个图层,选择它们的叠加方式了。这个时侯,这个计算工具,就显出它的威力来了。
我们来看一个例子。在这个例子当中,我们如果想要把这个洋鬼子选择出来,应该如何来作?
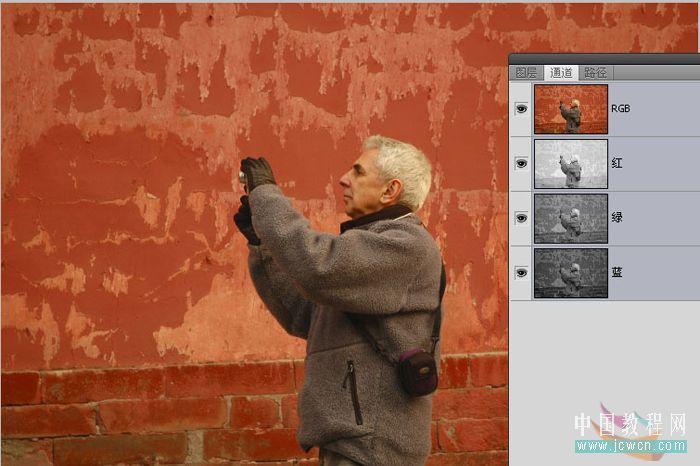
我们来看一下,这个图片的三个通道,我们发现一个很糟糕的事情,就是红通道内,人物衣服和背景区别较为明显,但是肤色和头发又和背景靠的太近,而在蓝通道内,头发和背景区别较明显,但衣服又和背景靠的太近。。。有没有办法把两个通道给揉成一个呢?
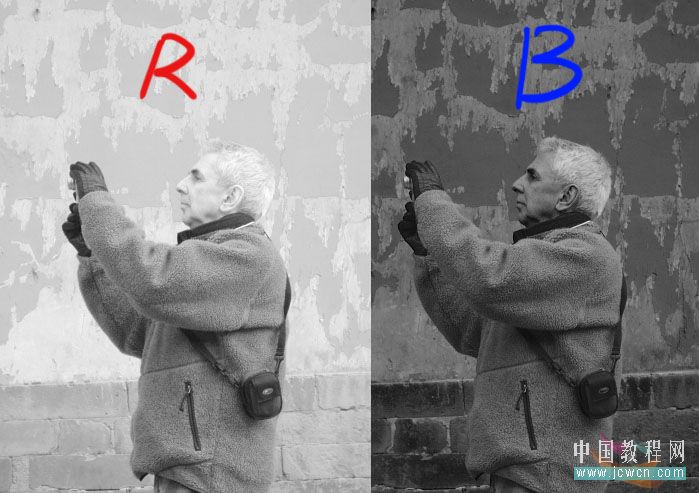
分析这两个图片,如果它们是两个图层,那就很好办,把蓝通道反向操作之后(因为蓝通道的头发是白的,背景则较暗,与红通道内正好相反),以加深的方法叠加在红通道上,就能得到一个不错的结果。
但是这不是两个图层,而是两个通道,它们怎么融合?接下来,就有请我们的“计算”闪亮登场。。。。。。
先来看一下计算的面板。这个面板主要分了四块,第一块,是叫作源1,它是我们要混合的第一个通道,第二块,是源2,是我们要混合的第二个通道,在默认的状态下,都是当前图片的红通道。
第三项是混合方式和混合透明度。混合方式没什么可说的,和图层的混合完全一样。这个透明度要多注意一下,它是谁的透明度?它是源1的透明度,比如我们在源 1当中设了红通道,源2当中设了蓝通道,如果把透明度设成0,那最终的结果就是源1对结果没有丝毫的影响,最终输出的就是蓝通道。
第四个部分是最终输出的结果,因为和图层不一样,通道基本上是不能互相影响的,所以我们混合以后,最终要把新生的部分,生成一个新的通道,ps给出了几种方法,大家可以看一下,新生成一个文件,新生成一个通道,新成一个选区,考虑到我们还要对这个新通道进一步的修饰,那还是让它生成一个通道吧。。。
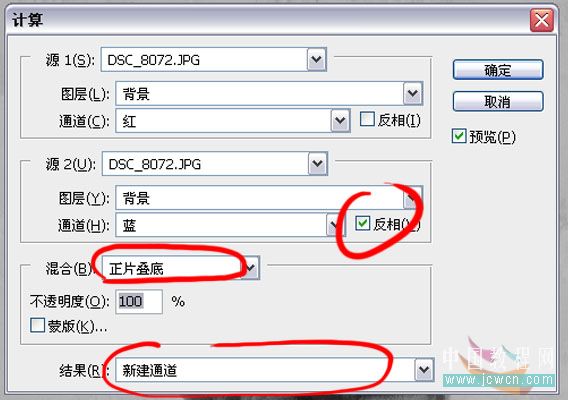
这是我们针对本图片作的计算的设定。我把源1,设成了红通道,源2设成了蓝通道,并打开了反向的设定,然后叠加方式选择了一下正片叠底。
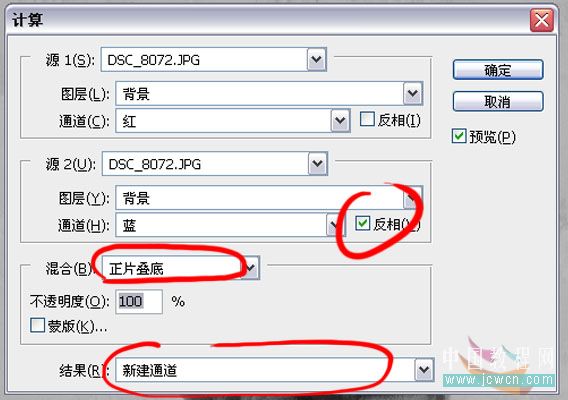
如此的设定代表了什么意思?可以正么说,我们所作的设定,干了这么一件事情:
就是把两个通道,像图层一样的叠放起来,用的叠放方式叫作正片叠底(顾名思义,就是和把两个图片,印在反转片一样的透明片上,然后上下叠加起来差不多的感觉),最终生成了一个新的通道。

我们在通道栏当中,就可以看到我们新计算出来的通道了。
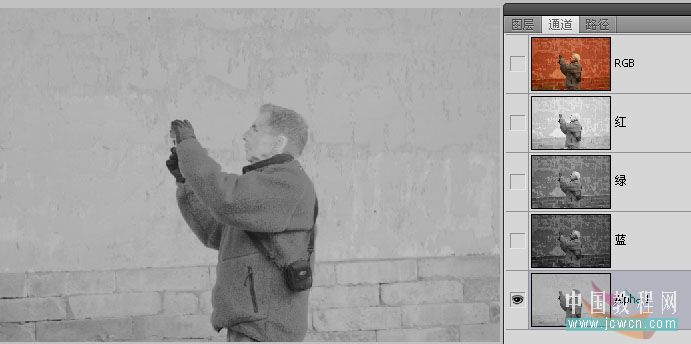
将这个通道使用曲线,色阶,画笔叠加等等之前用过的方法,修整到最后得到的结果。
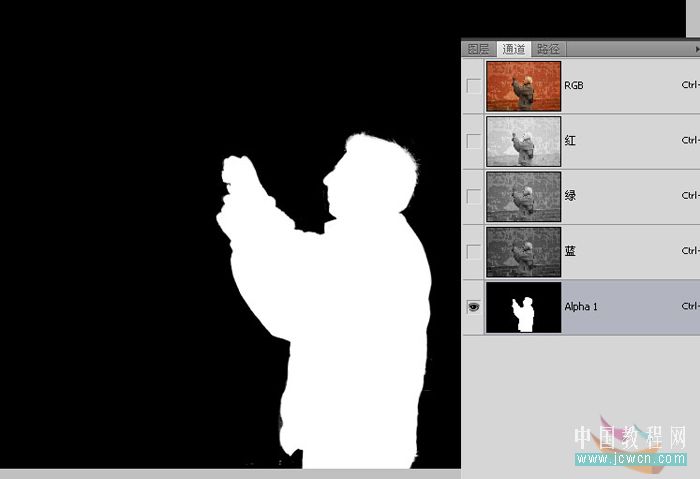
既然选出来了,那就作个特殊效果玩玩,把背景的颜色全退掉。
我们这下可以看到,人物在场景中受了多少环境光的影响,在全彩的图片当中我们往往会不去注意这种影响,但一旦把这个人物放在一个黑白的环境下,我们就会发现它居然受了这么强的环境光的影响。