利用滤镜和画笔工具等制作六棱图形绚彩高光背景
来源 PS爱好者 发布时间 2010-05-28
最终效果

一、新建文档,渐变填充。
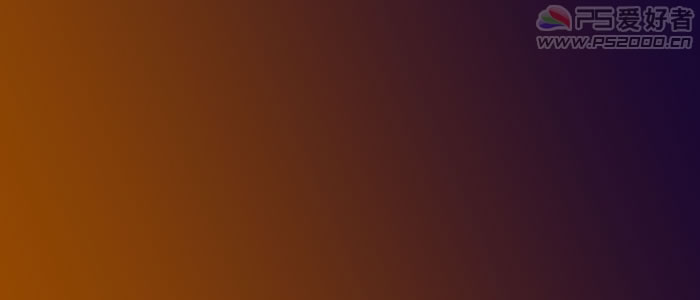
二、新建图层,按D恢复色板,滤镜—— 渲染——云彩,改为“颜色减淡”,ctrl+E合并图层。
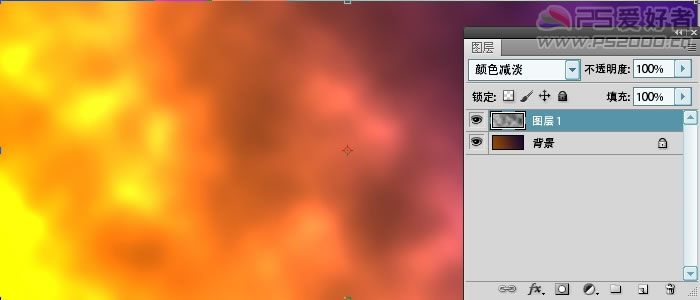
三、新建图层,用多边形工具绘制出六角形,填充灰色,2像素黑色描边,定义为画笔。完成后ctrl+A,Delete删除此图层内容。
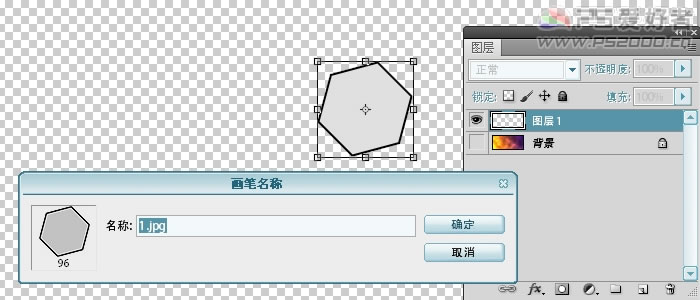
四、选择画笔工具,选择刚刚定义的画笔(在画笔形状的最后一个),依次设定画笔参数。
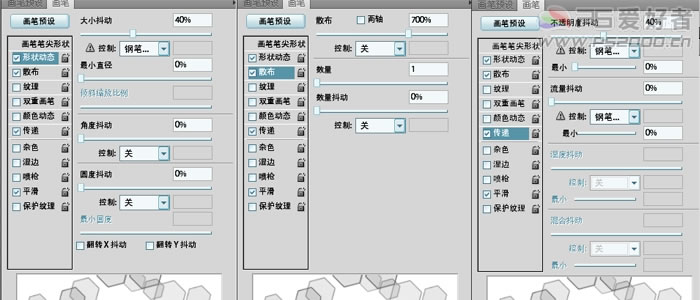
五、将前景色设为白色。鼠点随意拖出下图效果(可以按[和]键放大缩小画笔直径)。
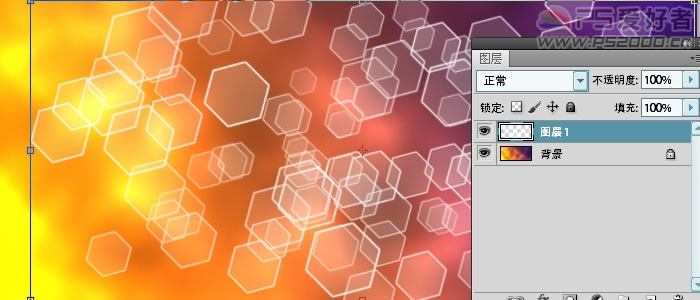
六、按ctrl+G,将组设为“颜色减淡”。

七、ctrl+J复制图层,径向模糊,ctrl+F重复一次。
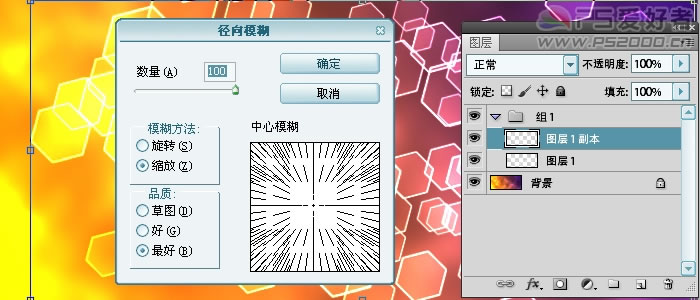
八、图层不透明度降低为70%。

九、新建图层,选择圆形画笔,硬度为0,在两六角形边界交界处点出白色亮光。

最终效果
