PS打造如彩色纱巾飘逸般的光影文字特效
作者 未知 来源 图片处理教程网 发布时间 2009-10-16
效果图

PS打造如彩色纱巾飘逸般的光影文字特效 教程如下
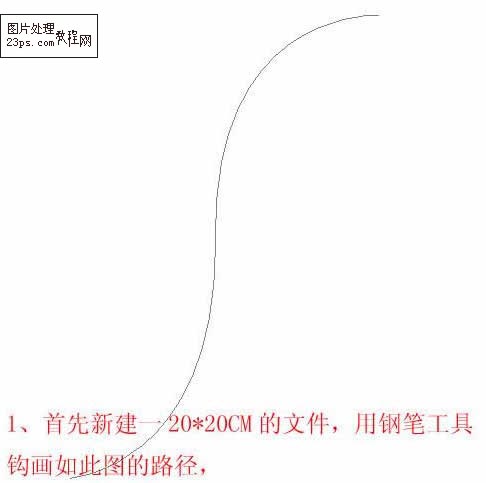
1.首先新建一个20×20CM的文件,用钢笔工具勾画出如上图所示路径。
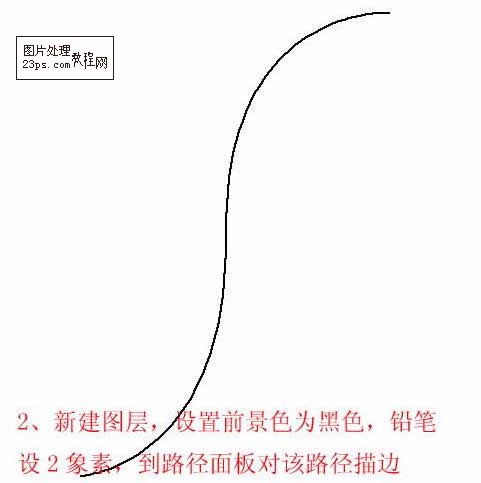
2.新建图层,设置前景色为黑色,铅笔设2像素,到路径面板对该路径描边。
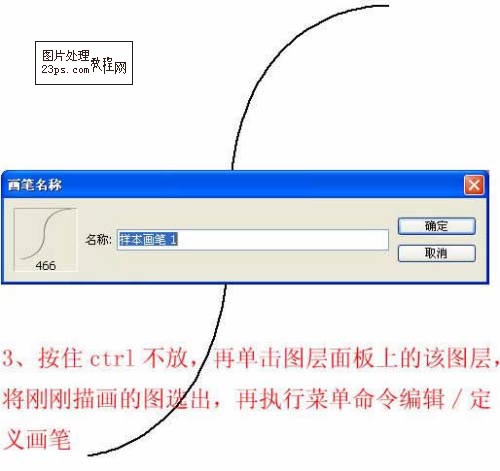
3.按住CTRL键不放,再单击图层面板上的该图层,将刚刚描画的图选出,再执行菜单命令编辑-定义画笔
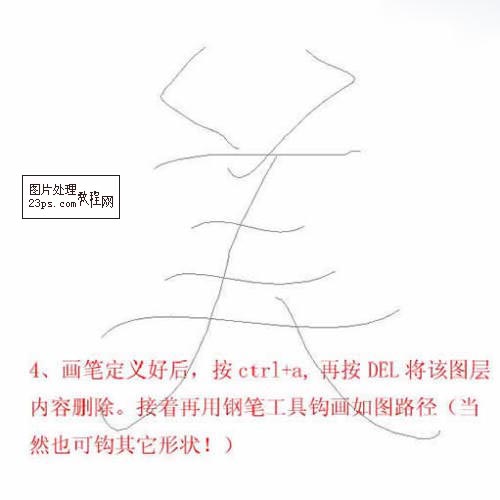
4.画笔定义好后,按CTRL+A,再按DEL将该图层内容删除,接着再用钢笔工具勾画如图路径(当然也可以勾其它形状)
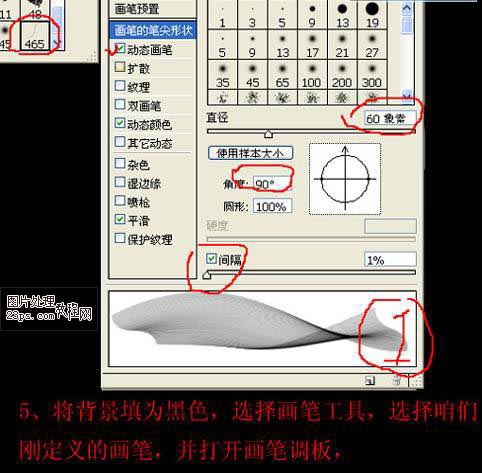
5.将背景填充为黑色,选择画笔工具,选择咱们刚定义的画笔,并打开画笔调板。
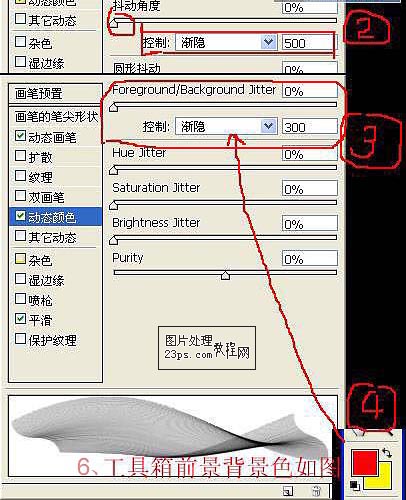
6.工具箱前景背景色如图
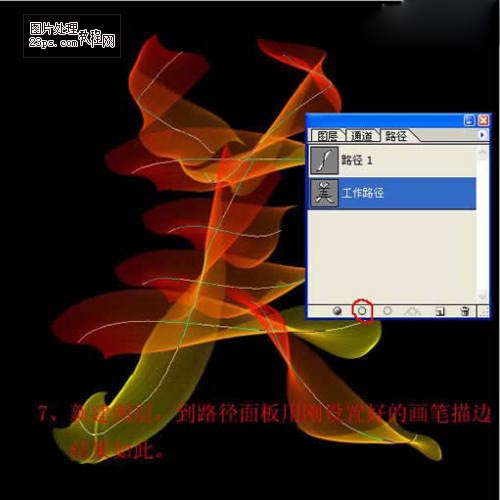
7.新建图层,到路径面板用刚设置好的画笔描边,效果如图
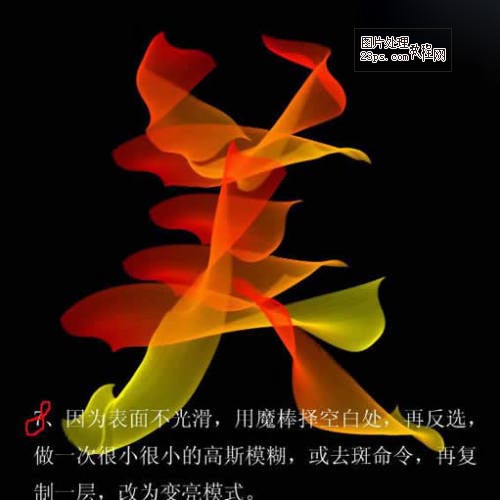
8.因为表面不光滑,用魔棒工具选择空白处,再反选,做一次很小很小的高斯模糊,或去斑命令,再复制一层,改为变亮模式。
得出最终效果图
