运用Photoshop制作一款梦幻流线型艺术字-PS艺术字教程
作者 TCC__ 发布时间 2012-08-16
本教程介绍 PhotoShop 制作一款梦幻流线型艺术字体,效果很漂亮!制作的大致步骤:用钢笔勾勒文字形状→描边路径→画笔描绘高光→动感模糊与图层微移制作重影→自定义笔刷制作彩屑。不是很难对吧?那就开始吧!
效果图:
[ps.sioe.cn]艺术字教程——PS制作梦幻流线型艺术字:
1、在Photoshop建立空白图层,用渐变工具拉一个渐变当背景。
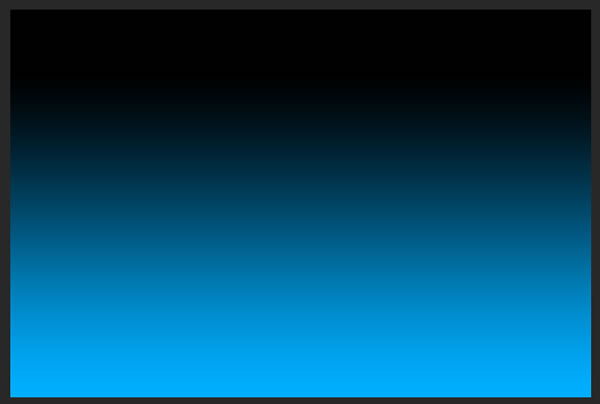
2、选择一款流线型的字体,输入文字(如果钢笔工具使用熟练,可以无需此步骤,直接用钢笔勾勒出喜欢的文字形状就可以了)。

用钢笔工具慢慢勾勒出文字的形状。
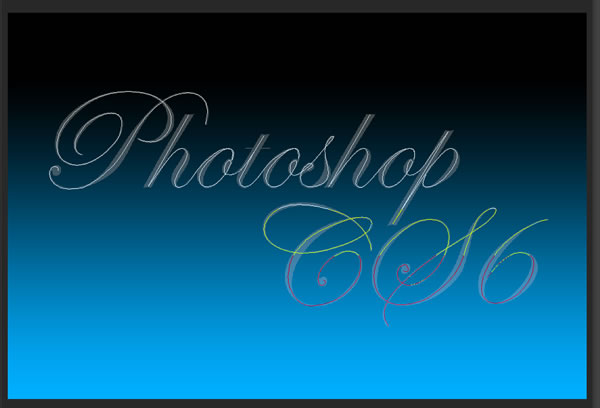
3、描边路径,画笔,2像素,淡蓝色,动态

调整一下图层样式,加一个外发光效果

5、用淡淡的蓝色画笔在文字线条的适当位置画出高光
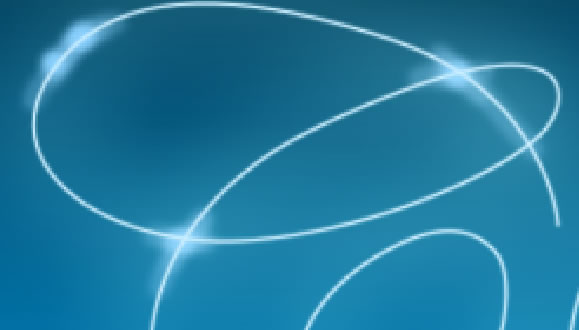
适当给一点高斯模糊,这里用3.5
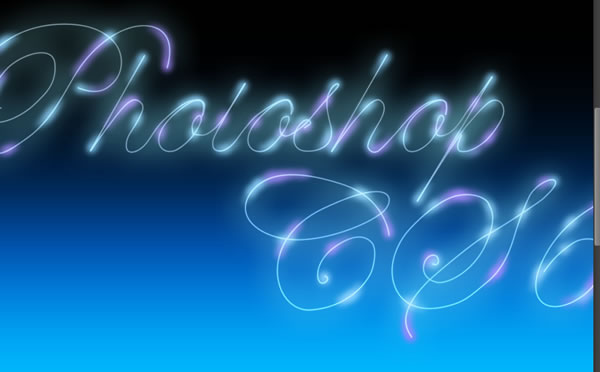
6、将做出的文字效果图层复制3层,其中一层动态模糊,数据:
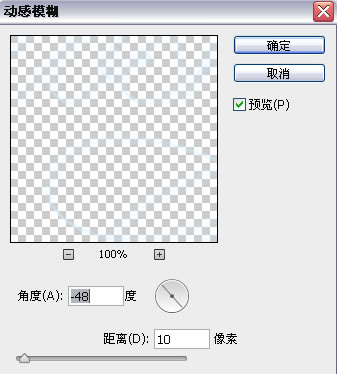
另外2层与主要字体层稍稍隔开,制作重影效果,用橡皮擦掉过多的部分……

7、新建图层,画出大致这样的形状
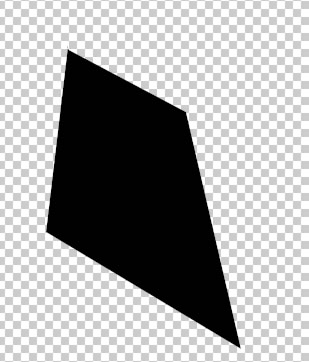
编辑-自定义笔刷-笔刷编辑,数据:
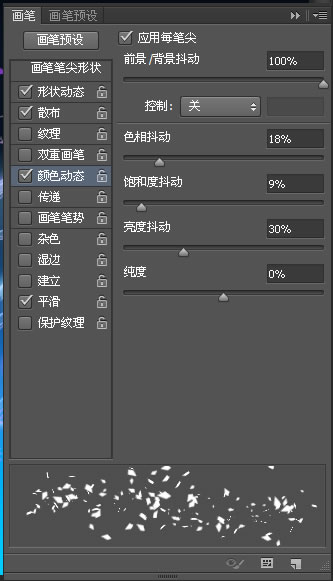
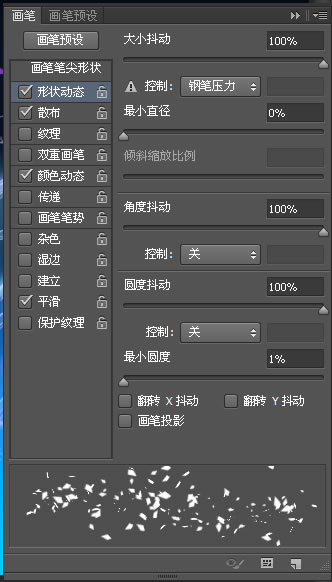
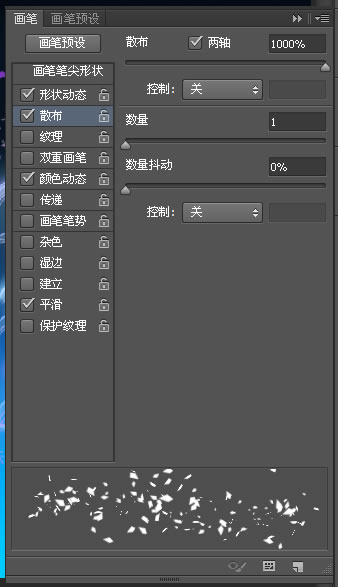
大概的刷一刷,制作出彩屑效果。
这款梦幻流线型艺术字就做好了,还不错吧!
