制作串串珠渐变彩字-PS艺术字制作教程
发布时间 2009-09-01
最终效果图

制作串串珠渐变彩字-PS艺术字制作教程

新建600×300像素文档,输入文字,颜色随意。
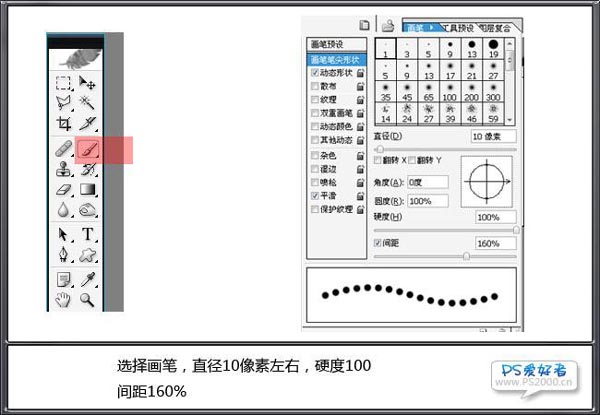
选择画笔,直径10像素左右,硬度100,间距160%
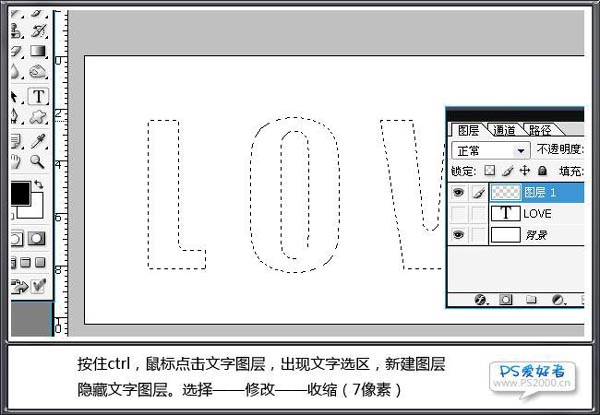
按住ctrl键,鼠标点击文字图层,出现文字选区。新建图层,隐藏文字图层,选择-修改-收缩(7像素)
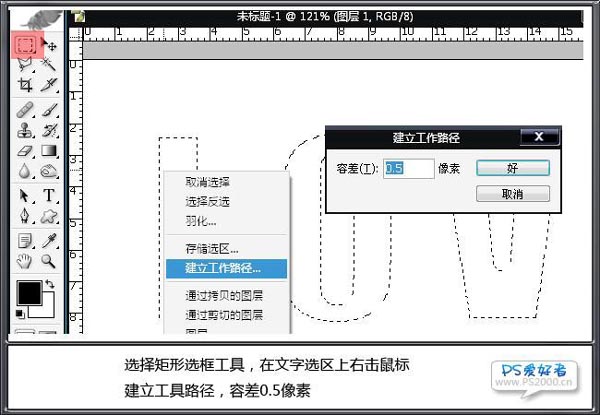
选择矩形选框工具,在文字选区上右击鼠标建立工具路径,容差0.5像素
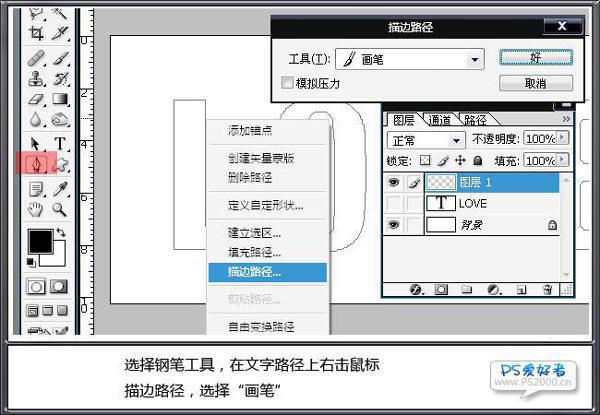
选择钢笔工具,在文字路径上右击鼠标,描边路径,选择“画笔”
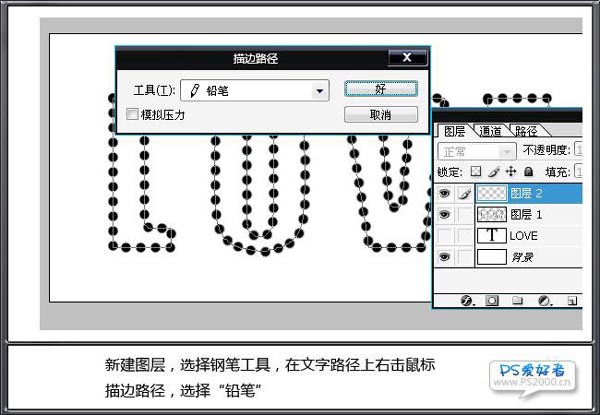
新建图层,选择钢笔工具,在文字路径上右击鼠标,描边路径,选择“铅笔”
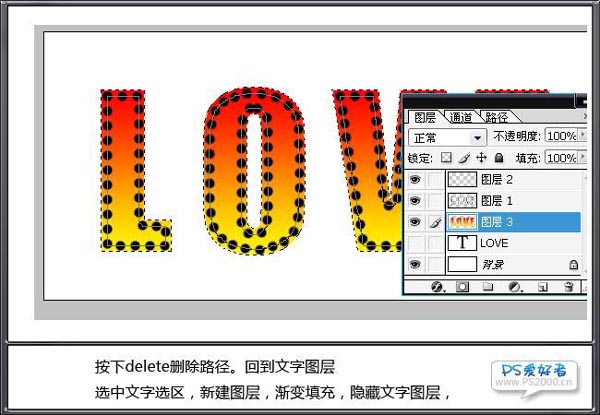
按下delete删除路径。回到文字图层,选中文字选区,新建图层,渐变填充,隐藏文字图层
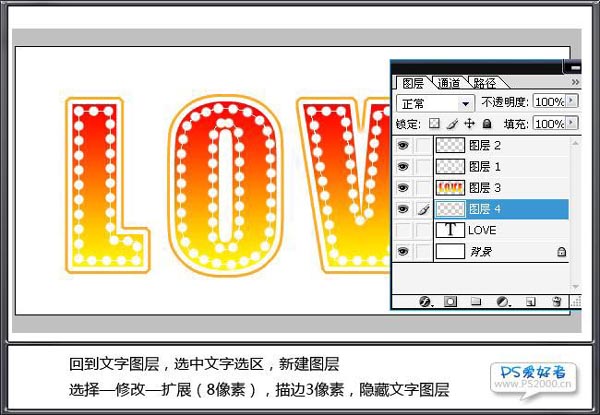
回到文字图层,选中文字选区,新建图层,选择-修改-扩展(8像素),描边3像素,隐藏文字图层
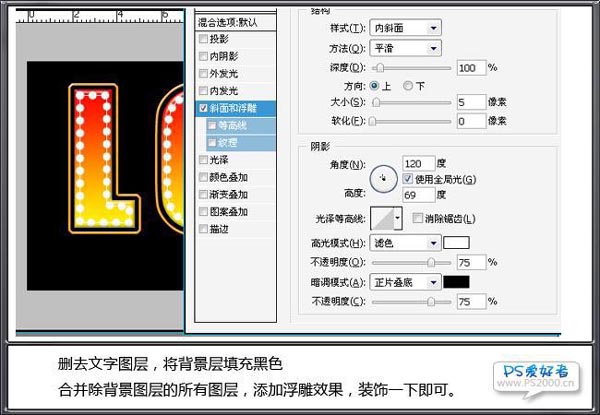
删去文字图层,将背景层填充黑色。合并除背景图层的所有图层,添加浮雕效果,装饰一下即可。
最终效果图
