[PS艺术字教程]奶酪字
发布时间 2009-01-22
效果图:

输入文字(本教程使用字体为“Goudy Stout”)。
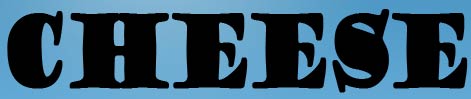
选择文字层,删格化。
选择椭圆选框工具,按如下方式建立大小不一圆形选区,并删除选区内的部分。
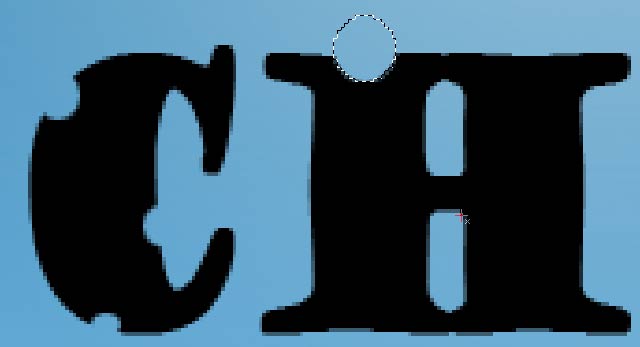
最终得到如下效果。
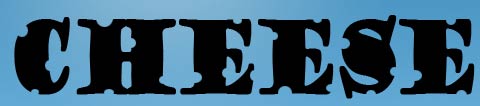
选择文字层,设置图层样式(图层 >> 图层样式)。
渐变叠加:
![[PS艺术字教程]奶酪字](/uploadfile/200901/22/20232913432.jpg)
斜面与浮雕:
![[PS艺术字教程]奶酪字](/uploadfile/200901/22/0E232913718.jpg)
投影:
![[PS艺术字教程]奶酪字](/uploadfile/200901/22/93232913256.jpg)
得到如下效果:
![[PS艺术字教程]奶酪字](/uploadfile/200901/22/7B232914836.jpg)
创建新图层,选择圆形选框工具,在顶部工具栏选择“添加到选区”。
![]()
建立如下多个圆形选区。
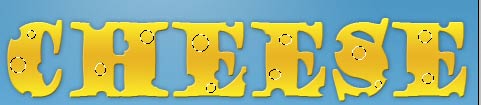
用白色填充选区,图层 >> 图层样式 >> 内阴影。
![[PS艺术字教程]奶酪字](/uploadfile/200901/22/33232914169.jpg)
将图层混合模式改为“正片叠底”。
![[PS艺术字教程]奶酪字](/uploadfile/200901/22/AA232915306.jpg)
得到最终效果:
