Photoshop制作一个不错的质感光泽文字
作者 不详 来源 78PS翻译 发布时间 2010-01-10
你将学到如何制作一个不错的质感光泽文字,这只是一个简单的效果,但被广泛应用于许多网上常见的设计。您可以应用这些技术在按钮、图片上。
效果图

1.按CTRL+N新建一个文档。
现在我们要制作背景,用渐变工具在左上角画一个径向渐变,颜色从橙色到红色 (#ffda53,#c00000)
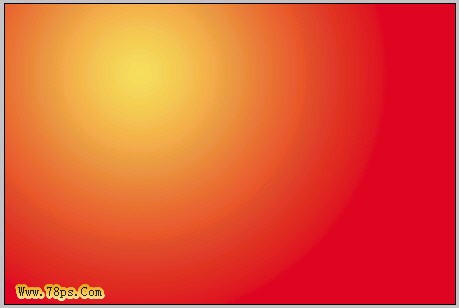
2.用文字工具输入文字
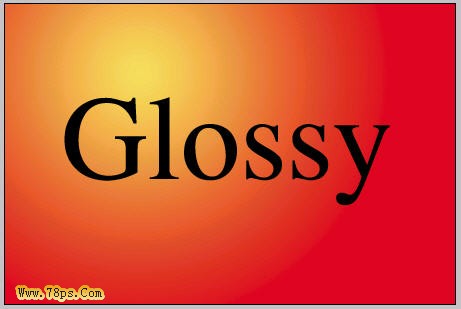
3.现在为文字添加样式。双击文字图层(或者图层--图层样式--混合选项)投影:制作出文字底下的阴影
默认设置
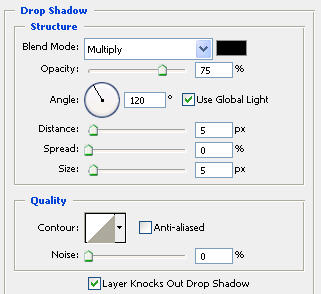
渐变叠加(模式:正常,样式:线性,其它如图)
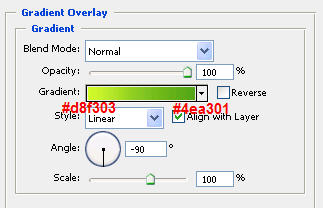
描边(外部,正常,颜色)
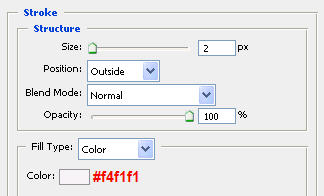
得到效果如下:
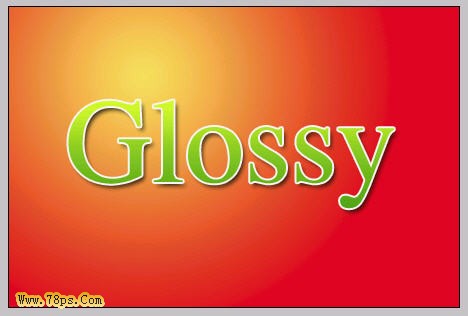
4.这步我们要添加光泽到文字上方。
按住键盘上的CTRL键,然后点击文字图层,这时候出现虚线;再按SHIFT+CTRL+N新建一个图层得到图层1,选中图层1。以下的步骤都是在图层1上执行

5.选择椭圆选框工具,选中“与选区交叉”选项。然后在文字上方画一个椭圆,松开鼠标后你会发现剩下的选区是刚才2个选区的交叉选区。然后按SHIFT+F5填充白色到交叉选区。

6.最好一步就是把图层1的模式改为叠加,同时降低不透明度,下图中的不是很正确,应该是30%左右。
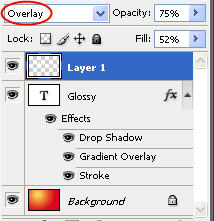
得到最终效果!
