[Photoshop艺术字教程]制作水晶特效文字
发布时间 2009-01-18
先看一下最终效果:

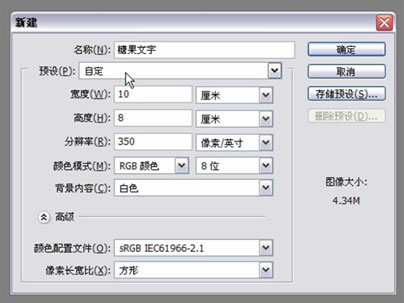
2、设前景色为黑色,在新建文件中使用横排文字工具输入相应文字。
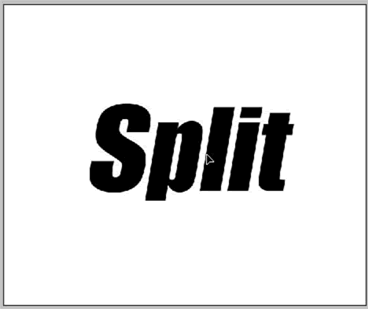
3、选择"图层>文字>创建工作路径"。
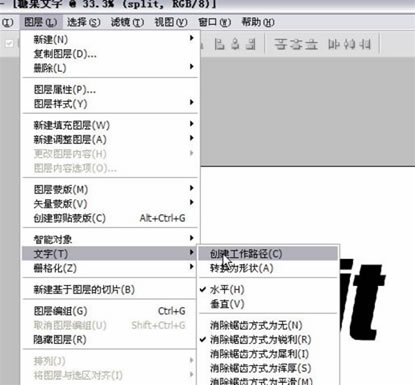
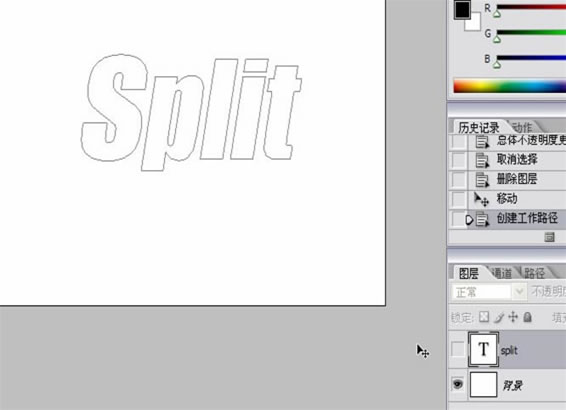
5、结合直接选择工具和钢笔工具使用,对文字进行变形。
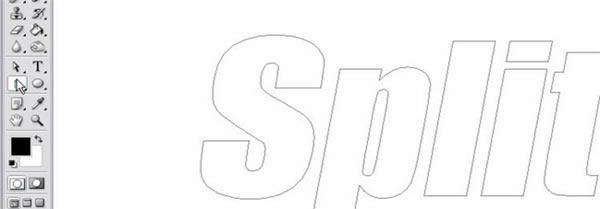
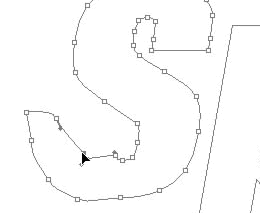
6、将文字路径作为选区载入(单击路径,单击将路径作为选取载入的按扭),如下图:
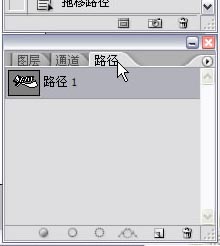
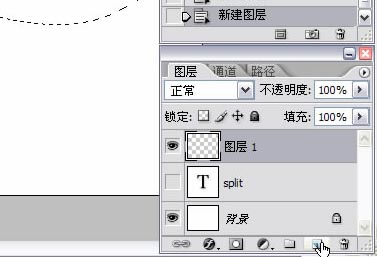
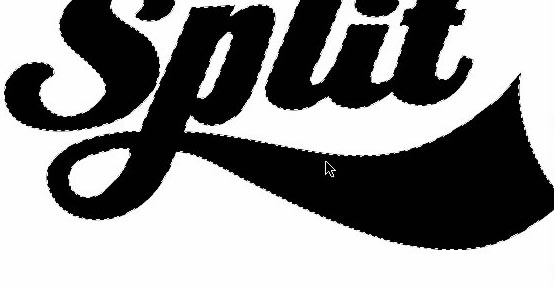
8、"取消选择"后,根据需要调整图层样式。
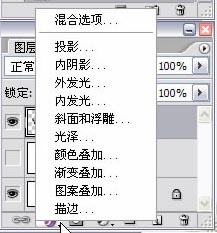
9、图层样式“投影”,混合模式后的颜色可以自己选择,这里颜色是:#590002,参数如下图设置:
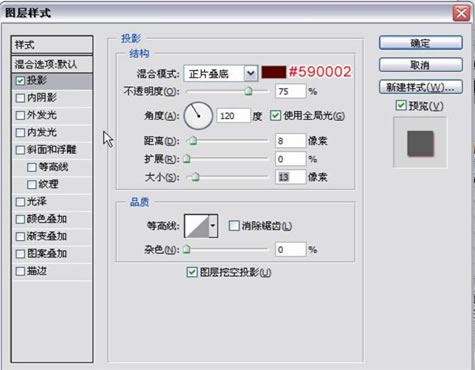
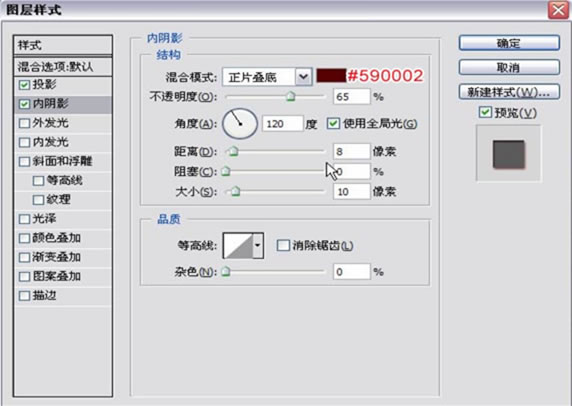
11、图层样式“斜面和浮雕”,这里颜色是:#F9676A,参数如下图设置:
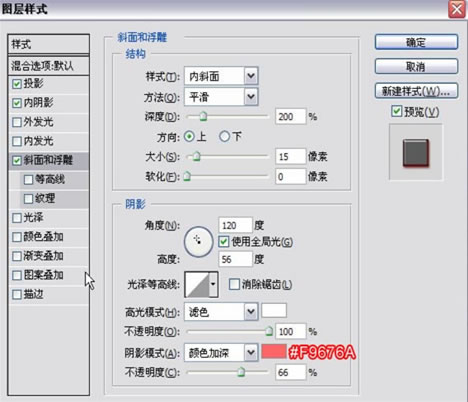
12、图层样式“颜色叠加”,这里颜色是:#FB0301,参数如下图设置:
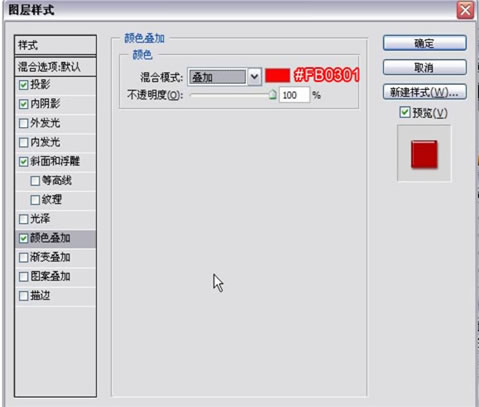
13、图层样式“渐变叠加”,参数如下图设置:
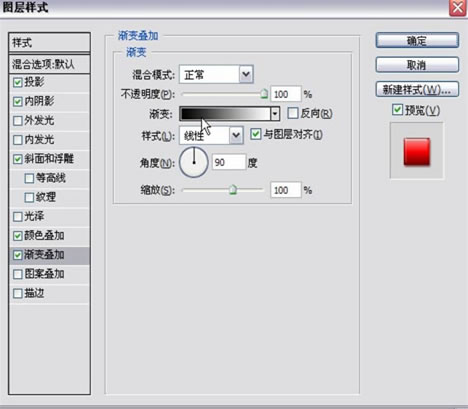
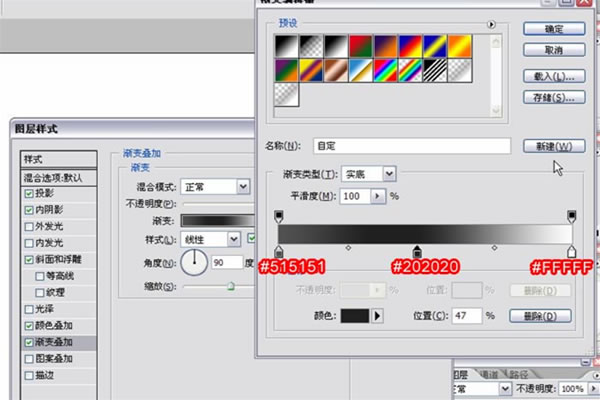
还有提醒大家,我试过将这个方法运用在中文字上,效果也不错哦。
