Photoshop照片美化处理:让MM的笑容更灿烂
本教程通过一系列的处理使得照片得到较好的美化效果。先给照片中的MM磨皮,然后进行颜色调整和图层混合模式的运用;再用PS内置工具对MM眼睛和嘴进行美化;再进行滤镜处理,最后根据自己喜好给照片添加上文字和边框等美化效果。
效果图

原图:

一、打开这张需要美化的美女照片,然后对背景图层执行CTRL+J复制,得到图层1,再在图层1上面对美女进行磨皮处理。
二、再对图层1执行CTRL+J复制,这时得到图层1副本,然后在副本层上执行图像-调整-匹配颜色,在弹出的窗口中不需要更改其它参数,只要把中和选中即可。
三、再对副本层执行CTRL+J复制,得到副本2图层,接着把该层的混合模式设为滤色,不透明度设为59%左右。

四、执行快捷链CTRL+SHIFT+E合并可见图层,接着用工具栏上的减淡工具在合并后的图层上画出眼底的反光,还可以用白色的画笔工具给眼睛加一些高光效果。

五、新建一个图层,再使用工具栏上的画笔工具,选择一个适当地笔刷,用自己需要的颜色,在美女的眼皮上涂上眼影,再对该层执行半径为几个像素的高斯模糊,并把该层的混合模式设为柔光,还可以调节一下该层的不透明度。

六、用工具栏上的多边形套索工具把嘴巴变为选区,再执行半径为2像素的羽化,选区不要取消,再点击图层面板下方的“创建新的填充或调整图层”按钮,选择创建一个色彩平衡调整图层,在中间调下把色阶设为+47、0、0,勾选保持亮度。
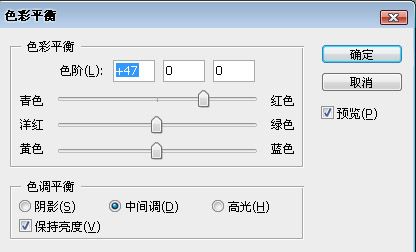
七、这时把所有图层都合并起来,再执行CTRL+J复制合并后的图层,然后对复制得到的图层执行半径为4个像素左右的高斯模糊,并把该层的混合模式设为柔光,然后把填充的参数降低一半,再次合并图层。
八、执行滤镜-Topaz,用Topaz滤镜对整个照片进行一些锐化,具体的使用参数见下图:
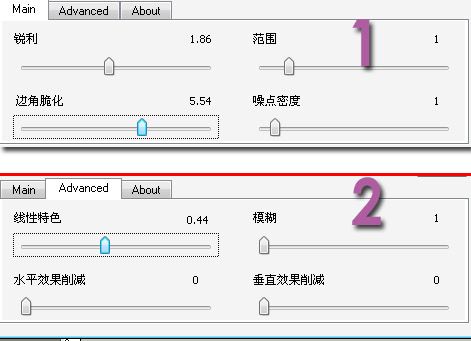
九、照片整体的效果已经制作出来,接下来大家还可以在照片上添加一些文字或边框等素材来进行装饰及美化。
