Photoshop磨皮教程:MM脸部精细磨皮
本教程介绍人物面部的精细磨皮过程。从以下对比图可以看出,作者对人物面部的磨皮美化处理相当到位,细节处理很好。
原图

最终效果

1、打开原图素材,把背景图层复制一层,图层混合模式改为“滤色”,效果如图1。

<图1>
2、新建一个图层,按Ctrl + Alt + Shift + E盖印图层,执行:滤镜 > 模糊 > 高斯模糊,数值为8,确定后按住Alt键加上图层蒙版,然后把前景颜色设置为白色,选择画笔工具在人物脸上涂抹,脸部边缘及五官轮廓部分不要涂抹,头发周围可以涂抹下,大致涂好的效果如图2。

<图2>
3、把背景图层复制一层,按Ctrl + Shift + ]移到图层的最上面,点通道面板,把红色通道复制一层,按Ctrl + I反相,按Ctrl + M适当的把头发部分调清晰一点,大致效果如图3,然后按住Ctrl点红色副本通道缩略图调出白色部分选区。回到图层面板直接加上图层蒙版,大致效果如图 4。这一步主要是保留边缘的头发。

<图3>

<图4>
4、新建一个图层,盖印图层,这一步处理下巴上有色块的地方,用吸管吸取附近皮肤的颜色,然后用画笔工具(压力为:10%),轻轻点下色块即可。

<图5>
5、这一步是加深鼻子轮廓部分,先用钢笔工具抠出鼻子下部分的路径,转为选区后把选区反选,用加深工具加深边缘部分,大致效果如图6。

<图6>
6、这边一步处理嘴巴部分,用模糊工具把有杂色地方模糊处理,然后用加深工具加深下边缘,上嘴唇用减淡工具适当把轮廓线涂亮一点,大致效果如图7。

<图7>
7、用加深工具把脸部有阴影线的地方再适当加深一点。

<图8>
正在浏览PS艺术照片处理人物磨皮教程-MM脸部的精细磨皮
8、选择减淡工具曝光度为:10%左右,把人物脸部有反光的地方涂亮一点,大致效果如图9。

<图9>
9、适当用Topaz滤镜锐化一下。

<图10>
10、新建一个图层,盖印图层,执行:滤镜 > 模糊 > 高斯模糊,数值为5,确定后把图层混合模式改为“滤色”,图层不透明度改为:50%,效果如图11。

<图11>
11、创建亮度/对比度调整图层,参数设置如图12,效果如图13。
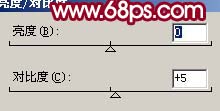
<图12>

<图13>
12、创建曲线调整图层,对红色及蓝色通道进行调整,参数设置如图14,15,效果如图16。
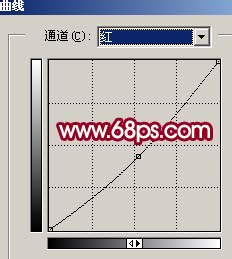
<图14>
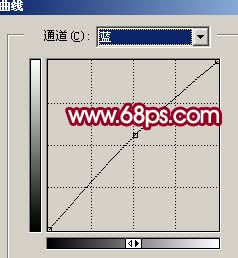
<图15>

<图16>
13、新建一个图层,盖印图层,整体修饰下细节,完成最终效果。

<图17>