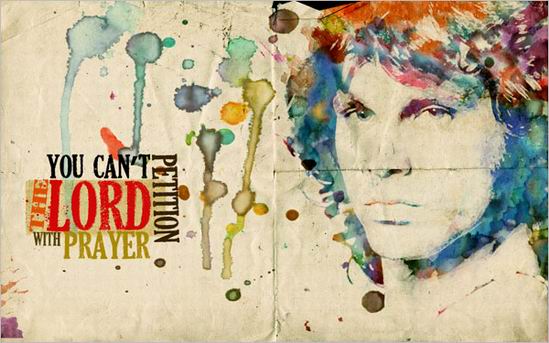合成抽象的人像水彩画-PS艺术照教程
作者 10steps.sg 来源 中国photoshop资源网 发布时间 2009-08-05
此创作用三张素材图合成而得,做出的水彩画效果较为抽象和老旧,有一点涂鸦的感觉。作者所用到的三张素材图片如下:
1、人物素材

2、材质素材
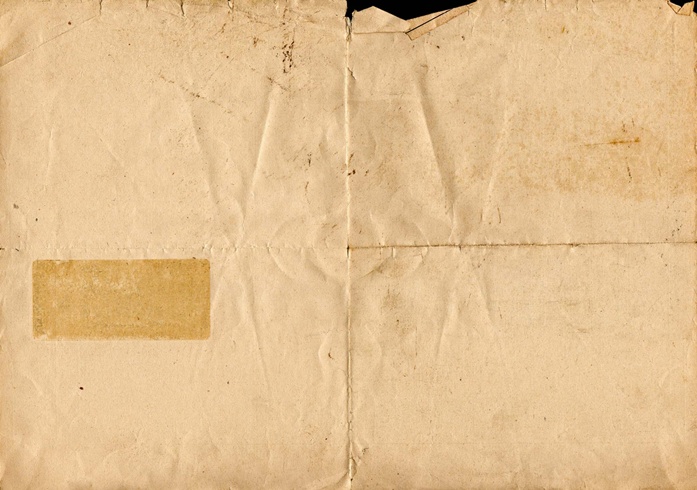
3、水彩素材

制作好的最终效果图!
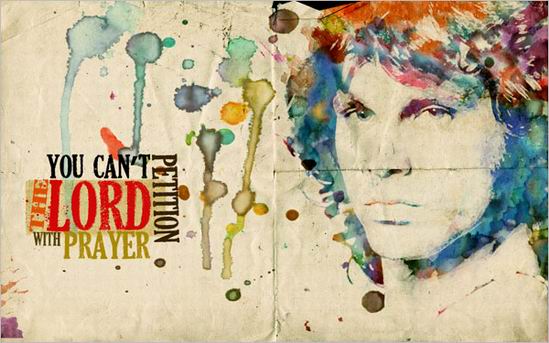
合成抽象的人像水彩画-PS艺术照教程
操作步骤:
步骤 1、创建1920*1200大小的画布,并将人像素材复制到画布中,通过自由变换得到如下效果。

步骤 2、由于素材图分辨率较低,放大后需要对其进行修复。
图像 >> 调整 >> 亮度/对比度。
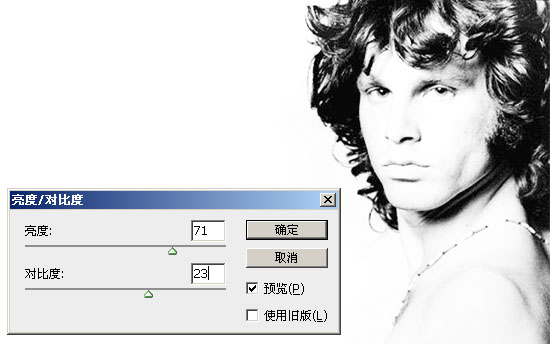
步骤 3、复制图层,在原图层上应用:滤镜 >> 艺术效果 >> 水彩。
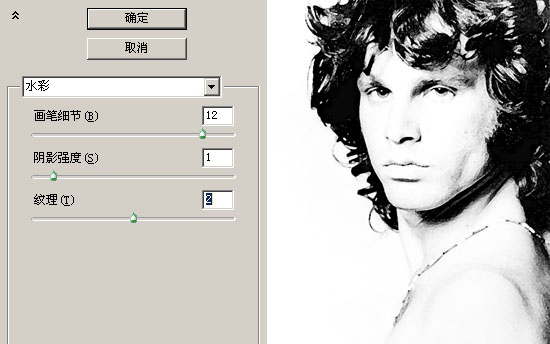
步骤 4、选择复制层,图像 >> 调整 >> 阀值。
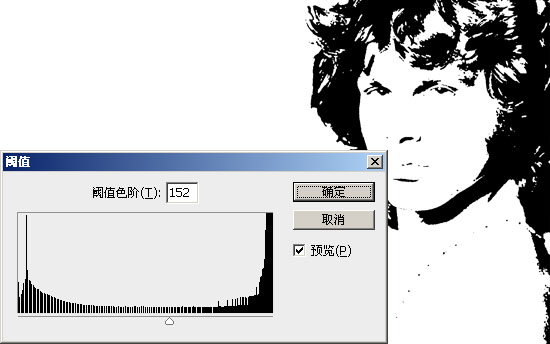
步骤 5、将阀值层混合模式设为“正片叠底”,合并阀值层和水彩层。
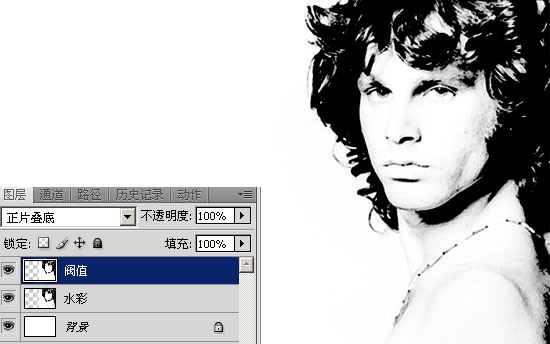
步骤 6、创建新图层,并使用水彩印记笔刷描绘画布。效果如下

步骤 7、隐藏笔刷层,选择人像层,全选(Ctrl + A),复制(Ctrl + C)。
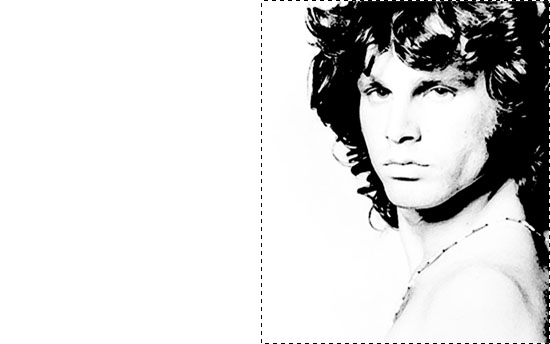
步骤 8、取消笔刷层的隐藏,并为笔刷层添加图层蒙版,按住Alt键并点击笔刷层蒙版进入蒙版编辑画面,粘贴
(Ctrl + V),反相(Ctrl + I)。
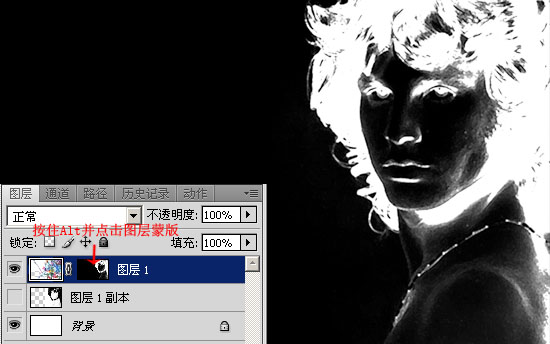
步骤 9、离开蒙版编辑画面,并隐藏人像层。
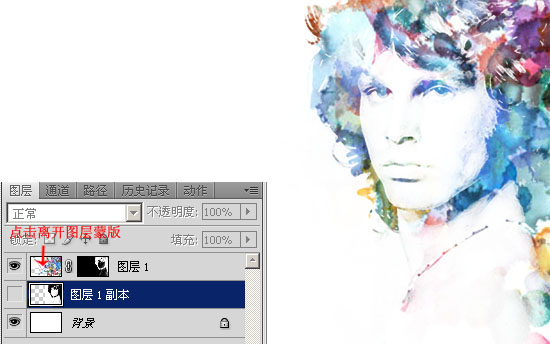
步骤 10、将背景素材复制到画布顶层,并将图层混合模式改为“线性加深”。
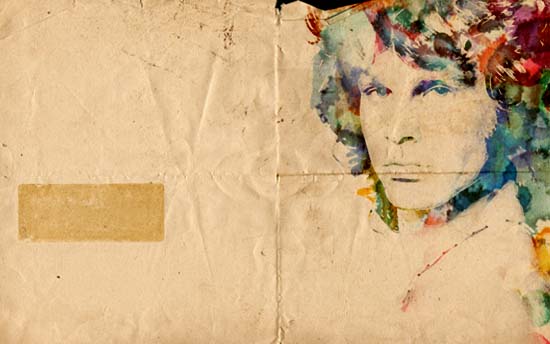
步骤 11、调整颜色、添加文字和其他笔刷图案得到最终效果。