给照片调出古典蓝黄色效果-PS艺术照调色教程
作者 失忆二十年 来源 PS联盟 发布时间 2009-08-03
(Photoshop照片调色教程最近介绍得比较多,大家需要掌握的是调色过程及方法,熟悉之后进行照片处理才能灵活运用而调出真正适合和喜欢的颜色。PS调色是艺术照处理的主要方法之一,它包含了局部调色和整体调色,其中还细分多种如叠加调色等。)
原图

最终效果

给照片调出古典蓝黄色效果-PS艺术照调色教程
照片调色步骤:
1、打开原图,按Ctrl + J复制一层,图层混合模式改为“滤色”。
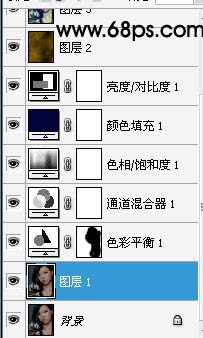
2、创建色彩平衡调整图层,参数设置如下图,确定后用黑色画笔把人物脸部擦出来。
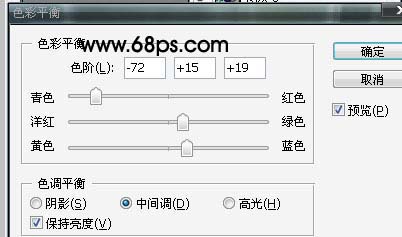
3、创建通道混合器调整图层,参数设置如下图。
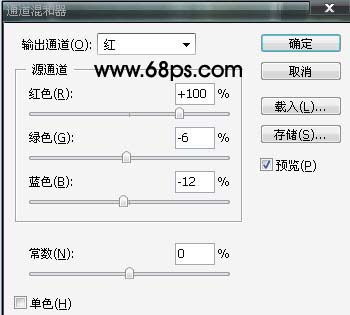
4、创建色相/饱和度调整图层,参数设置如下图。
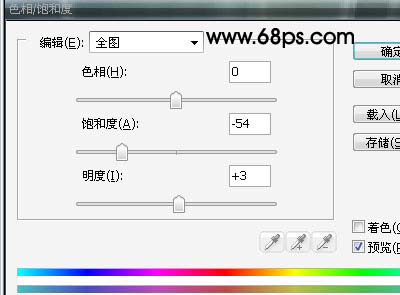
5、新建一个图层填充颜色:#03043a,然后把图层混合模式改为“排除”。
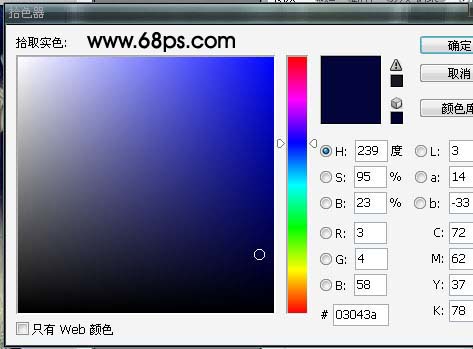
6、创建亮度/对比度调整图层,参数设置如下图。
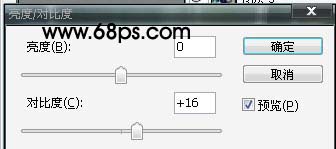
7、新建一个图层,前景色为:#ad7d08。背景为黑色,执行:滤镜 > 渲染 > 云彩,确定后把图层混合模式改为虑色。图层不透明度改为:26%。
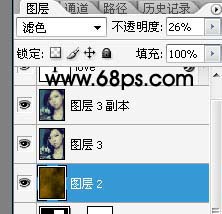
8、新建一个图层,按Ctrl + Alt + Shift + E盖印图层。使用Topaz滤镜磨皮,参数设置如下图。

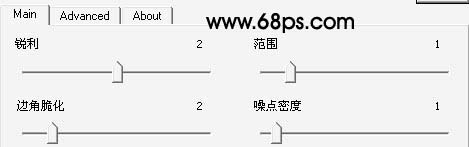
9、新建一个图层,盖印图层,执行:滤镜 > 模糊 > 高斯模糊,数值为5,确定后把图层混合模式改为“柔光”,完成最终效果。
