巧用素材叠加调出照片暖色调-PS艺术照教程
作者 小耳钉 来源 网络 发布时间 2009-08-03
原图

最终效果

巧用素材叠加调出照片暖色调-PS艺术照教程
制作步骤:
1、先用“TOPAZ VIVACTTY”锐化图片,数据等这个可以根据各张图片自行调试比较自然的效果……
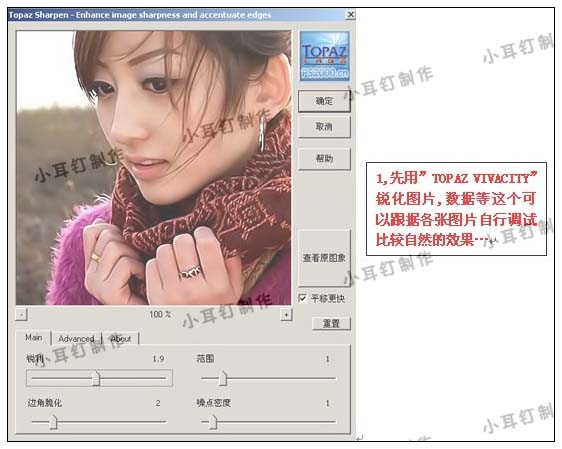
2、进入“编辑-调整-色阶”数据如图(也可以根据个人喜欢调整)
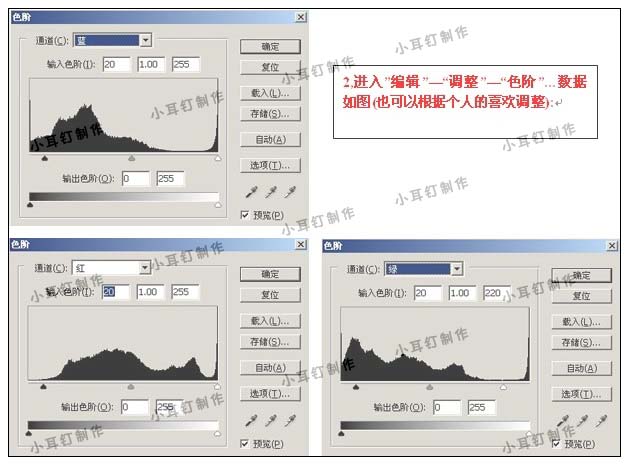
素材图片

3、套入素材图,图层模式选择“柔光”
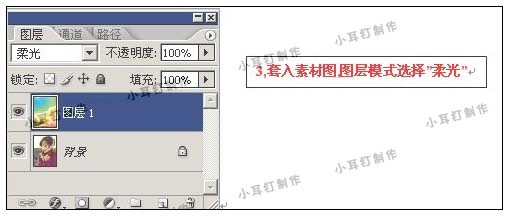
4、复制背景图层,拖到“图层1”上面,进入“滤镜-像素化-马赛克”,图层模式选择“叠加”。然后将脸部的马赛克方格用橡皮擦擦去。

5、制作抽丝效果。先新建一个文件,数据如下图
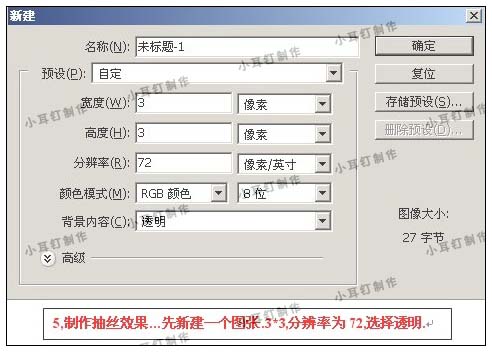
6、将图片显示为1600%,用铅笔画出线条(不同的线条、形状都可以显示出不同的效果),颜色我选择白色(在这里想让大家更清楚的看到,所以我用黑色画出来)。然后进入“编辑-自定义图案”-确定。
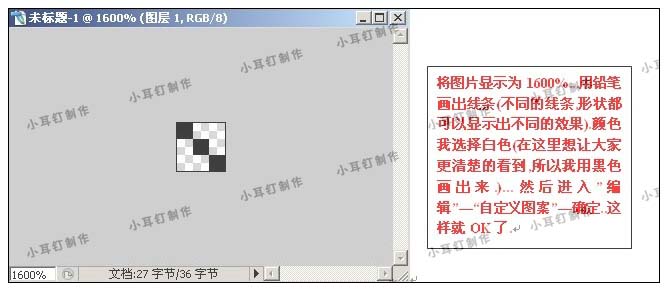
7、回到原先的图片上新建一图层进入“编辑-填充-图案”,选择你刚刚所制作的抽丝图案,确定。图层的模式选择为“叠加”,再用橡皮擦擦去脸部的抽丝。
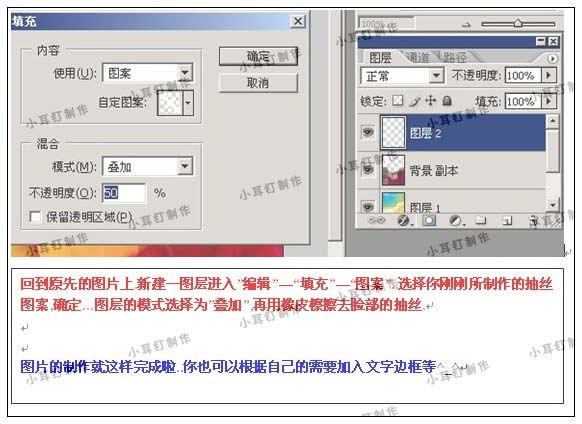
照片处理后的最终效果
