把美女照片变成水彩效果-PS艺术照教程
发布时间 2009-08-02
原图
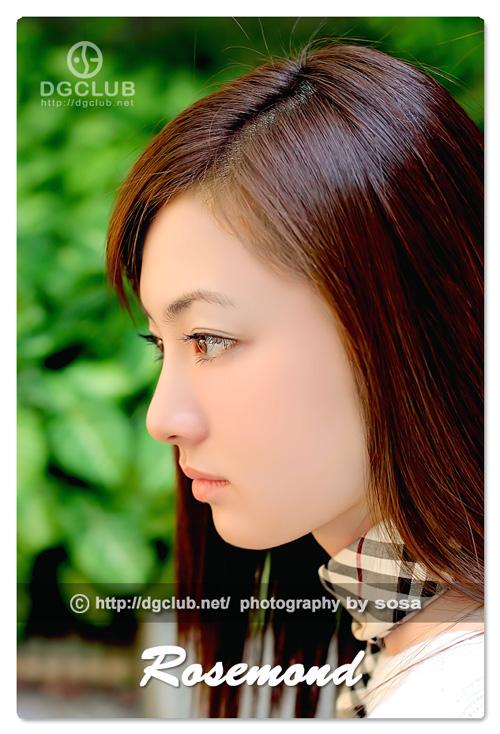
最终效果图

把美女照片变成水彩效果-PS艺术照教程
Photoshop照片处理过程:
1,首先,当然就是打开要处理的相片,复制一层,再用磁性套索工具将人物脸部选取出来。
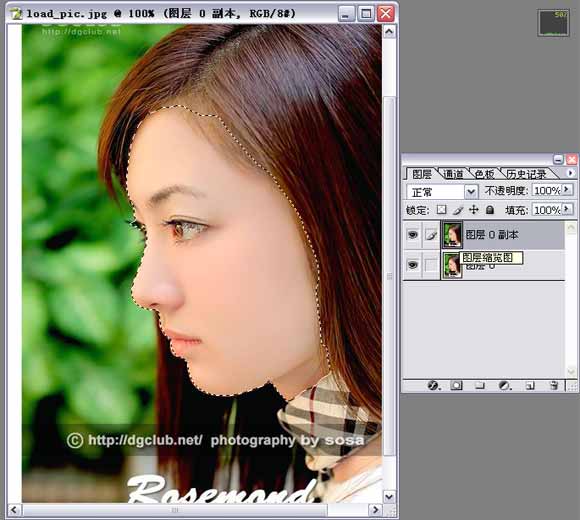
2,不要取消选区,将选区扩大2个像素(选择--修改--扩展),再将选区羽化3个像素(右键--羽化),最后复制选区,粘贴到新建的图层上
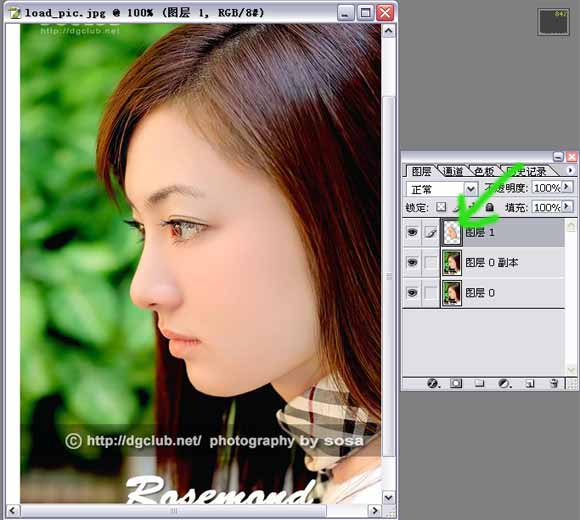
3,在刚建的新图层上,将鼠标对着图层缩览图按右键,选择“选择图层透明度”,将脸部再选出来,再按CTRL+L弹出色阶对话框,参数设置:
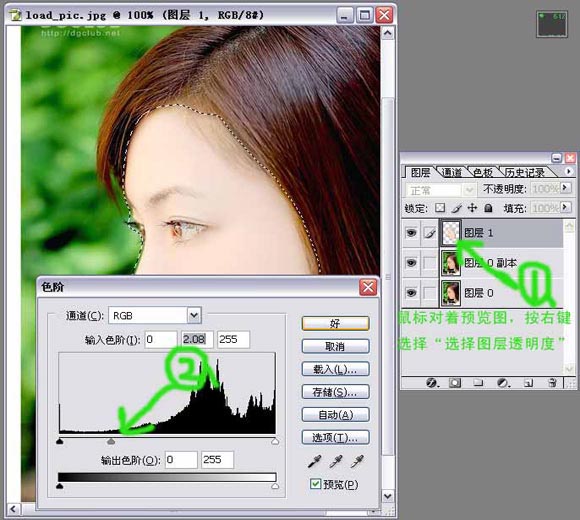
4,不要取消选区,按CRTL+B 弹出色彩平衡对话框,参数设置如图 ,取消选区。

5,对最上面的图层添加蒙版,然后再用画笔在人物的嘴、眼、鼻等地方涂抹(注:前景色是黑色),
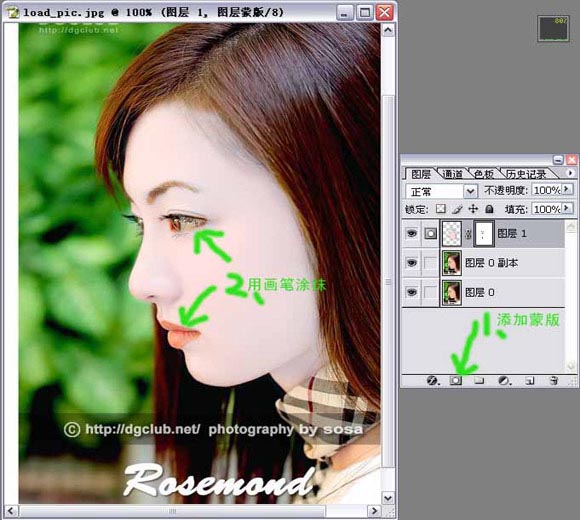
6,再对下面的图层使用色彩平衡(CTRL+B),参数设置如图:

7,再将鼠标对着最上的图层的缩览图,按右键,选择“选择图层透明度”,将选区扩大5个像素,再将选区羽化5个像素,最后反选选区。
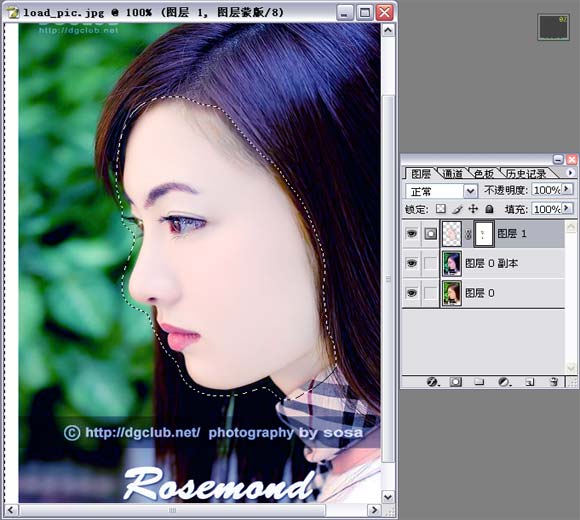
8,不要取消选区,点击第二个图层,在这个图层上使用水彩画纸(滤镜--素描--水彩画纸),参数设置如图:
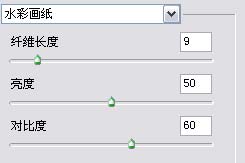
9,合并图层,工作就完成了。
