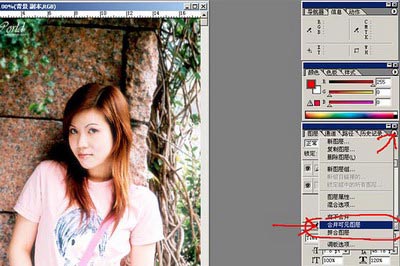给照片添加柔焦效果-PS艺术照教程
发布时间 2009-08-01
给照片添加柔焦效果是处理艺术照片的常用方法之一,本文介绍给人像照片添加柔焦效果的方法过程,供大家学习参考。
PS艺术照教程:给MM照片添加柔焦效果
1、在Photoshop中处理好其它效果后,将底层拷贝一个新图层。
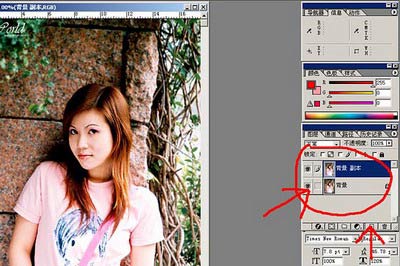
2、选择新图层,然后按Ctrl+M调出曲线调整窗口,并且将新图层的对比拉大,然后确定。
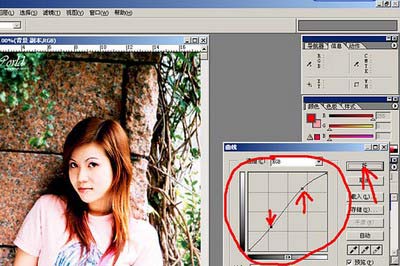
3、选择前景/背景色控制板左下角的小图标“默认前景和背景色”,将背景色设为白色。

4、选择滤镜菜单下的“扭曲/扩散亮光…”,弹出控制窗口。
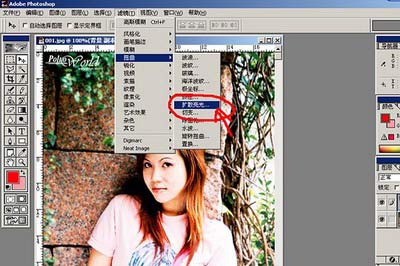
5、将“粒度”一项选择为0,“发光量”和“清除数量”根据需要进行调整(范例选择分别为5和10),然后确定。
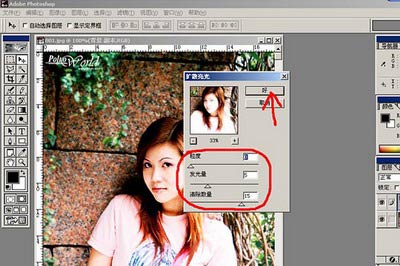
6、选择滤镜菜单下的“模糊/高斯模糊”,弹出控制窗口。
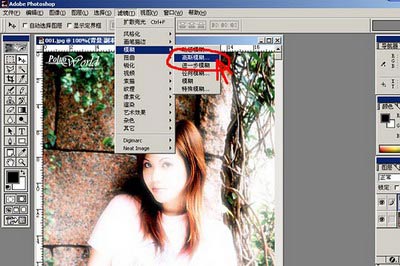
7、根据需要选择合适的模糊半径(范例选择为2.0),然后确定。
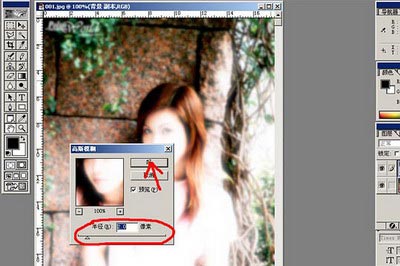
8、选择图层窗口中的“不透明度”,并根据需要选择合适的不透明度(范例选择为30)。

9、选择图层窗口右上角的三角型,在弹出菜单中选择“合并可见图层”或者“拼合图层”,然后储存,大功告成!