为校花美眉玉照做创意照片处理-PS艺术照教程
作者 佚名 来源 论坛 发布时间 2009-07-30
这一创意照片处理也就是给照片人像增加柔化处理,背景柔化减淡处理。使照片具有一定的朦胧艺术效果。
今天我们用Photoshop为校花美眉的玉照做一些创意照片处理。先来看看照片处理前后的对比。
原图:

最终效果:

加边框后:

1、打开素材图,复制背景层为背景副本层,执行高斯模糊7个像素,再改背景副本层的图层模式为滤色.如图:
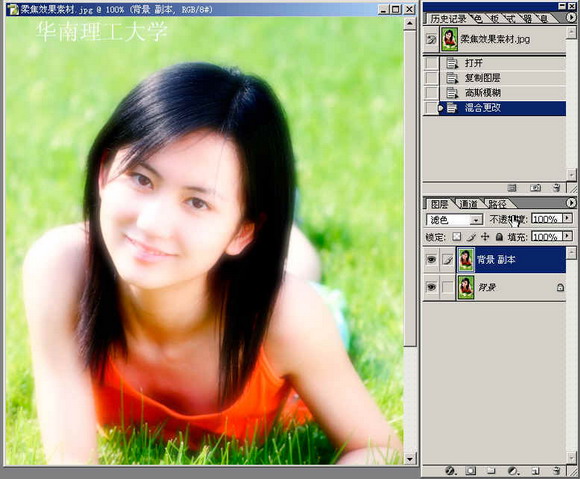
2、激活背景层,执行滤镜->扭曲->扩散亮光,如图:
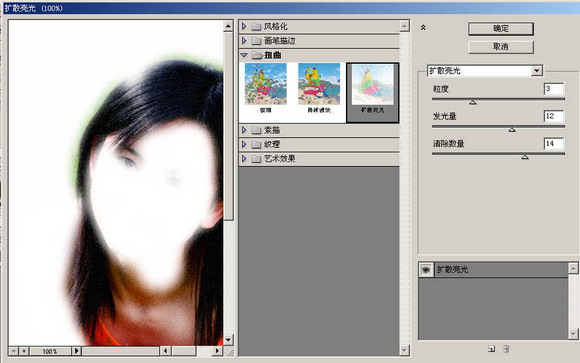
3、按y键,切换到历史记录画笔工具,按图设好历史画笔的源,然后在背景层涂抹.如图:

4、激活背景副本层,在背景副本层上建一个图层蒙板,然后用画笔选适合的不透明度来涂抹.如图:
