PS照片调色做出梦幻星光效果-PS艺术照教程
作者 未知 来源 webyi 发布时间 2009-11-11
本教程运用颜色模式、通道、照片滤镜及其它调色命令先对照片做色彩处理,然后做渐变填充,套索工具勾画出选区做羽化再加上星光和文字完成最终效果。
原图

最终效果

1、打开原图,ctrl+j复制一层,图像<模式<Lab颜色,进入通道 将a道复制到b通道上,再将模式返回RGB颜色,得到效果如图:

2、ctrl+j复制一层,点击通道,将绿通道复制到蓝通道上,返回图层面板,得到效果如图:

3、Ctrl+U色相/饱和度,降低一下红色,参数如图:
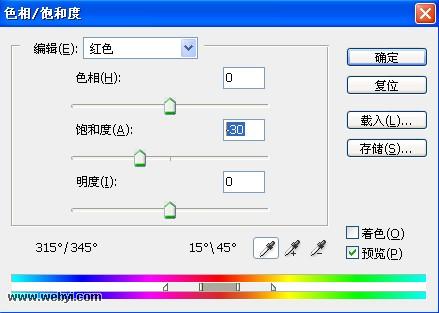
4、图像<调整<可选颜色,选黑色将暗部降低一些,参数如图:

5、图像<调整<照片滤镜,选水下,如图:

6、以上三步操作完得到效果如图:

7、渐变填充,参数如图:

8、新建一层,盖印图层,用套索工具做出选区,羽化30像素,图像<调整<曲线提高一下亮度,效果如图:

9、最后给照片加点白色亮光,打上文字,最到最后效果图:
