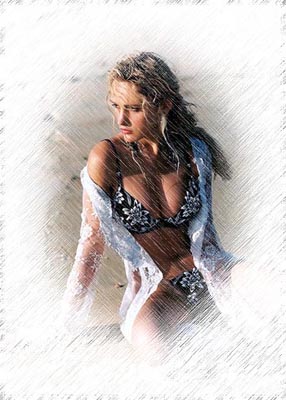PS工具与滤镜打造相片的特效效果-PS照片处理
作者 佚名 来源 网络 发布时间 2009-11-07
最终效果
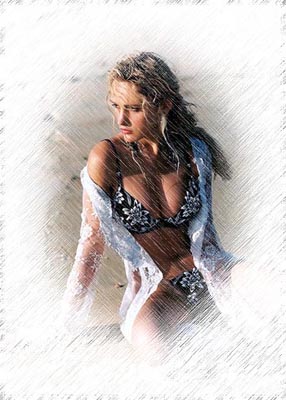
一、打开图像文件。

二、利用椭圆选框工具绘制如下选区。

三、选择通道面板,新建通道(通道名为“alpha 1”)。选择 >> 羽化,羽化半径设为20(根据图像大小设定),删除选区,取消选择(Ctrl + D)。
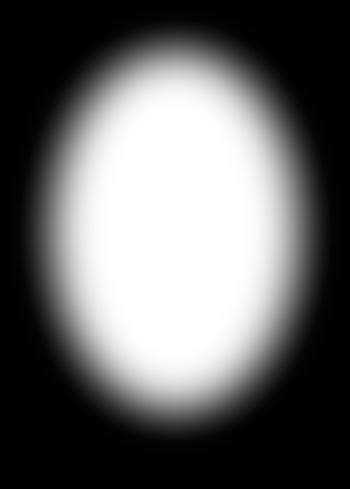
四、滤镜 >> 杂色 >> 添加杂色。
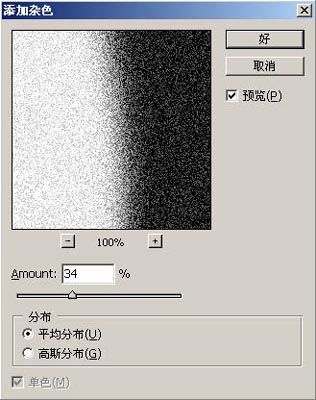
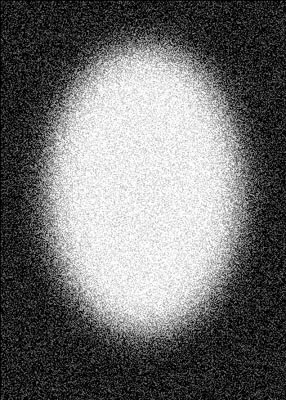
五、滤镜 >> 画笔描边 >> 成角线条。
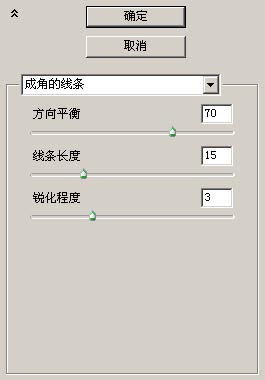
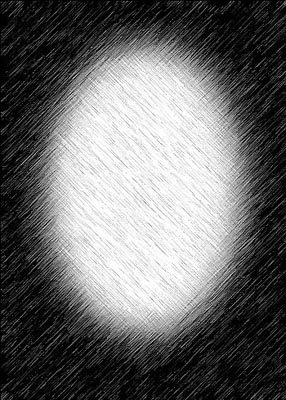
六、选择RGB通道,返回图层面板,选择 >> 载入选区,通道选择“alpha 1”。
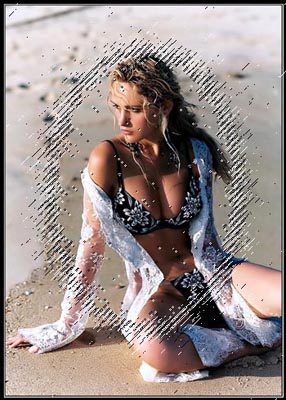
七、选择 >> 反选,删除选区得到最终效果。