PS人物照片调色及磨皮美白的简单处理步骤
作者 佚名 来源 网络 发布时间 2009-11-01
本教程介绍人物照片的磨皮及美白教程。思路:先给人物美白处理,方法很多,调得时候注意不要调色太白。然后再祛斑修饰细节即可。
原图

最终效果

1、打开原图,按Ctrl + J复制一层,执行:图像 > 调整 > 自动色阶。
2、执行:图像 > 调整 > 阴影/高光,参数为默认数值。

3、执行:图像 > 调整 > 匹配颜色,参数设置如下图。
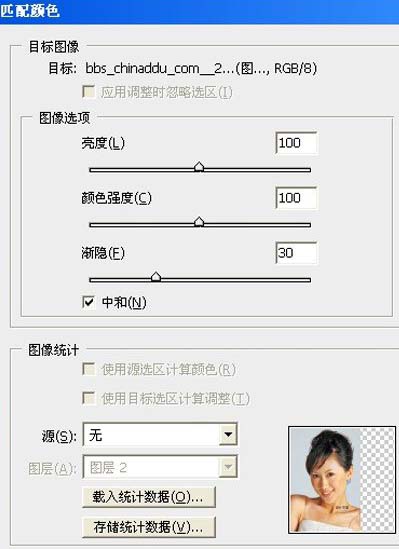
4、执行:图像 > 调整 > 可选颜色,参数设置如下图。
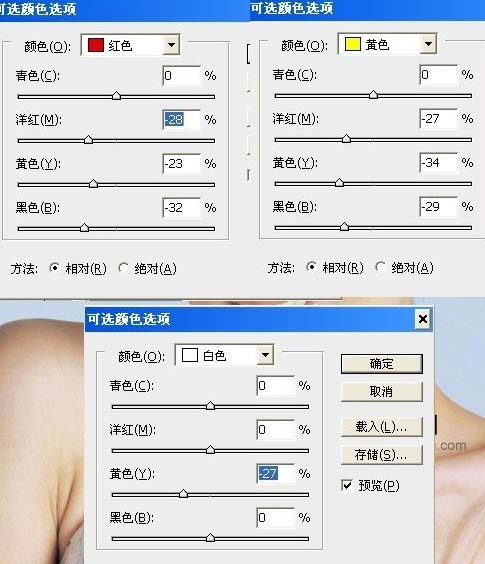
5、新建一个图层,按Ctrl + Alt + Shift + E盖印涂层,选用Neat Image降噪处理。

6、复制该层,将背景色设置为白色,执行:滤镜 > 扭曲 > 扩散亮光,确定后把图层混合模式改为“柔光”,适当降低图层不透明度。
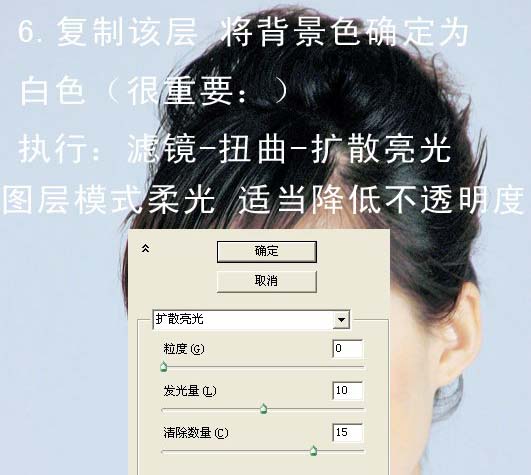
7、加点腮红和口红。

8、最后利用色彩平衡,曲线,可选颜色等工具调整下色彩,完成最终效果。
