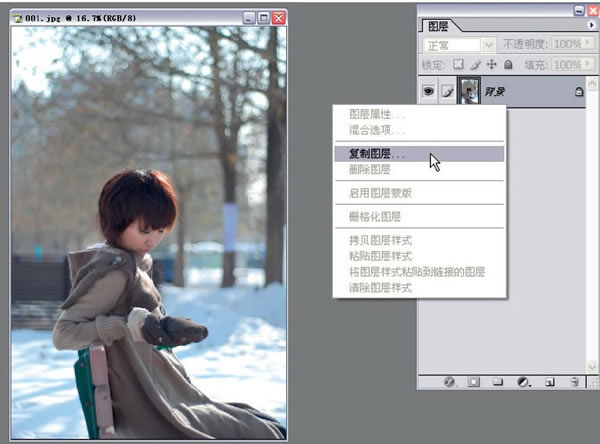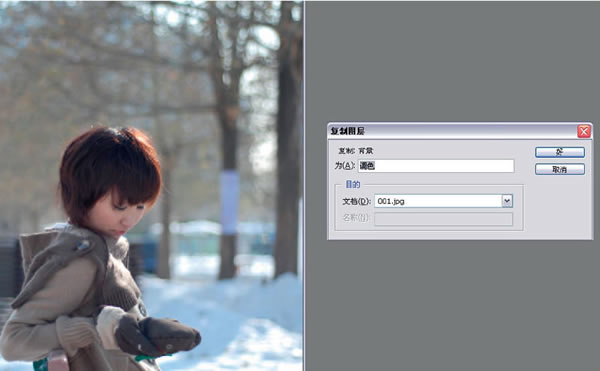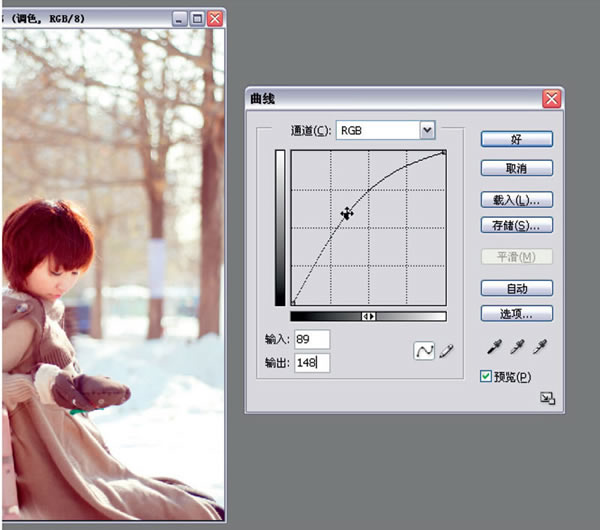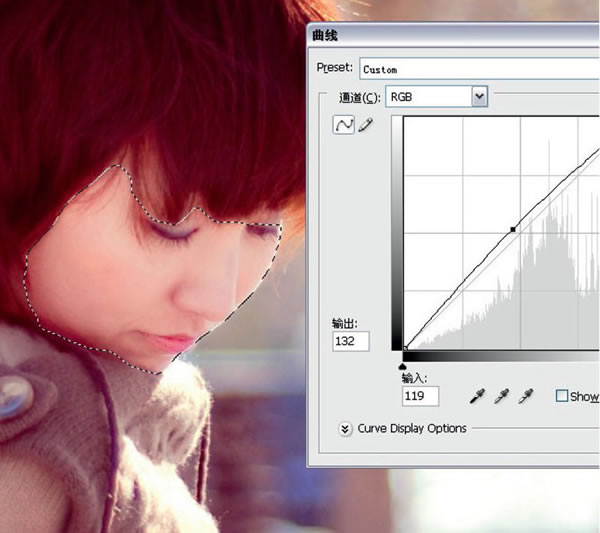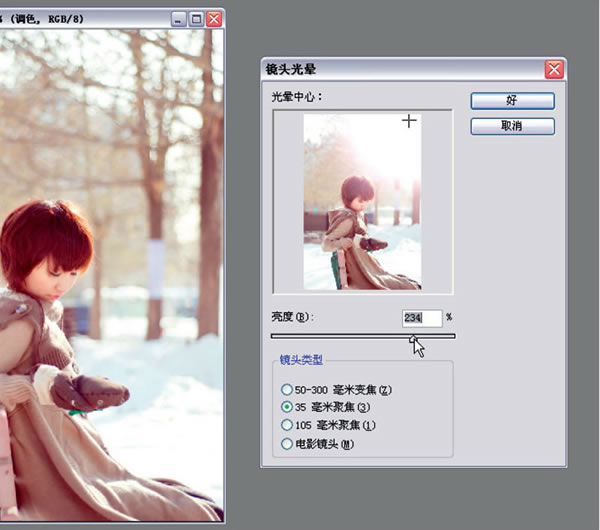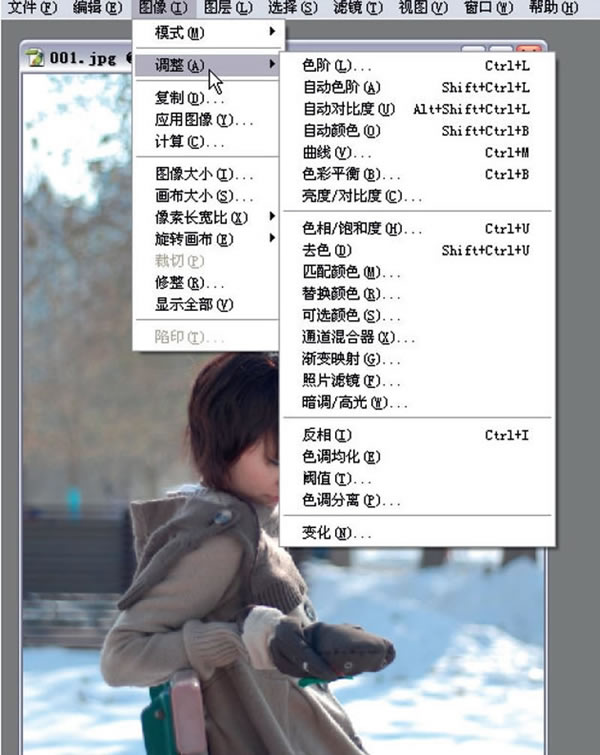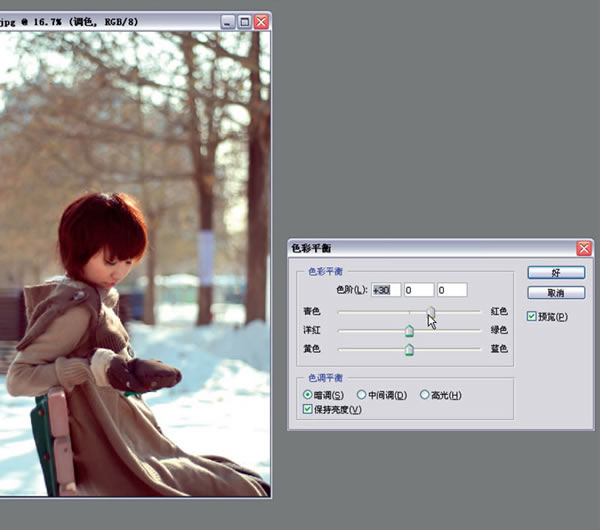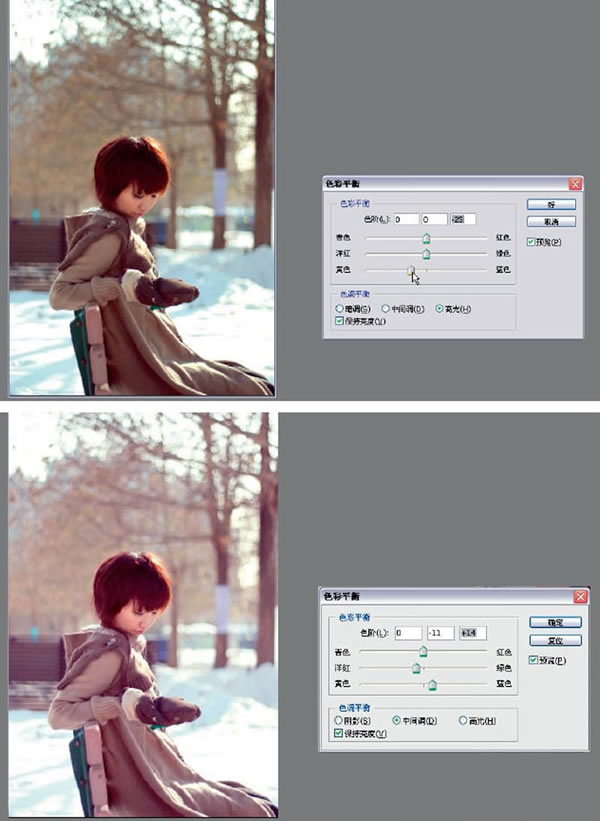人像照片PS调色教程:将冬日外景人像照片调出温暖色调
你是否还记得“冬日恋歌”里面一幕幕动人的场景?而冬天渐渐逝去,影友们是不是手头上积攒了很多冬日的人像作品呢?怎么样才能将这些作品处理成很有文艺气息的作品呢?本期来分享如何通过简单的后期,让冬季平淡的人像作品营造出温暖的文艺感觉。
复制背景图层处理
操作尽量在复制图层上进行
1.为了方便后面的操作,我们要在图层窗口中增加新的图层,在新的复制图层中进行调色操作。保留一张原始照片的图层,方便我们返回到初始状态。点击鼠标右键,出现弹出框。再将鼠标移动到“复制图层”的位置,单击鼠标,就可以复制背景图层了。
2.在“复制图层”窗口中可以进行命名修改。输入框中输入你想进行操作步骤的命名。如图所示,命名为“调色”。命名完毕后,点击“确定”完成“复制图层”步骤。为了方便以后能准确记得图层的效果,命名是很重要的。
色彩平衡调整颜色
通过改变作品的色彩平衡来制造整体作品的温暖氛围
1.在“图像”菜单中,找到“曲线”选项。打开“曲线”窗口,“曲线”可以调整照片整体的亮度,是很常用的选项。选择曲线中间部分,点住鼠标,向左上方缓慢的移动,可以看到照片会渐渐变亮,同时饱和度也会增加。用数值体现就是“输入值89”、“输出值148”。
2.使用色彩平衡调整完画面高光和阴影的色调之后,我们再进一步对画面中人物脸部的亮度进行调整,为了让皮肤显得更白皙、更亮,可以选择“磁性套索”工具将人物面部选出,将羽化设置为“5px”,在调出曲线工具,稍稍向左上方拉动,切不可调整过亮。
3.选择“滤镜”,打开“渲染”选项。在“渲染”中,找到“镜头光晕”。“镜头光晕”主要为照片增加一些人造太阳光效果,让这幅作品看起来更加梦幻和文艺。我们根据光线,判断太阳应该出现在画面的右上方。选中“35毫米焦距”并把亮度调到“234%”。
调整高光和暗调的色调
重点我们还需要进一步对画面的高光色调和阴影色调进行分别调整。
我们使用曲线调整完画面的整体亮度之后,再分别对画面的高光和暗部进行调整,分别处理这两块区域的色调,让整体色泽更加完美。选择“图像”菜单。在“调整”选项中找到“色彩平衡”选项。打开“色彩平衡”。“色彩平衡”主要是对照片的色彩进行细节调整,增加一些照片中缺少的颜色,或加强一些照片中想要突出的颜色。
先对照片中的暗调区域进行色彩调整。在弹出的“色彩平衡”窗口下面部分,可以看到三个选项,选择左边的“暗调”,并勾选下方保持亮度,以防止因为颜色的变化而出现部分亮度区域的变化。我们可以看到原始的图片比较灰,也比较冷,为了增加画面温暖的感觉,可以为画面增加一些暖色。选择“青色和红色”进行处理,让箭头向红色部分移动,通过预览画面来观察色彩的变化和处理后的效果,尤其是人物皮肤的颜色,是我们观察的重点部分,做到自然即可。将色阶部分的数值调整到30。这样能使照片中的暗调部分增加一些红色。
完成上面操作后再选择“高光”选项,选择“黄色”和“蓝色”的色彩区域进行处理,将光标向黄色部分移动。或将色阶部分的数值调整到-25。这样操作能使照片中的高光部分增加一些黄色。最后,我们选择中间调的处理,稍稍增加一些作品的“洋红”色和“蓝色”,让作品偏紫一些。