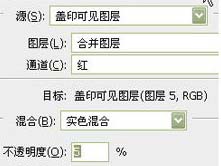运用Photoshop曲线调色将暗黄照片还原为自然色彩
作者 那村的人儿 来源 照片处理网 发布时间 2010-02-09
最终效果

原图

1、打开素材图排尿,复制一层,执行菜单:图像 > 调整 > 自动色阶。
2、选择菜单:图像 > 模式 > Lab模式,创建曲线调整图层,分别对a,b,明度通道调整,参数设置如下图。
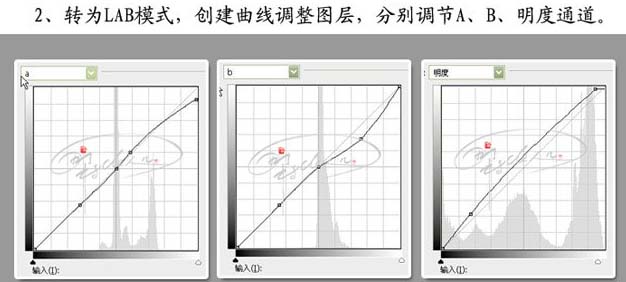

3、新建一个图层,选择菜单:图像 > 模式 > RGB模式,选择不拼合,按Ctrl + ALt + 1提取红色通道高光选区,创建曲线调整图层,参数设置如下图。
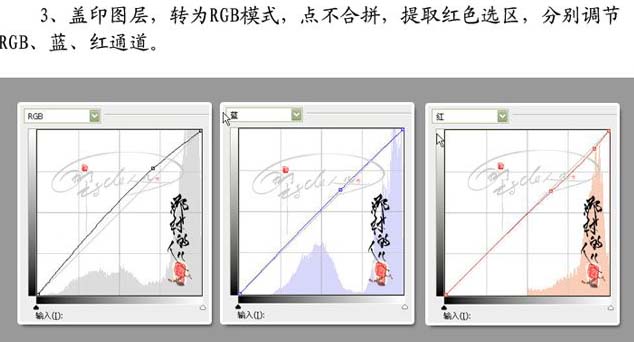

4、新建一个图层,盖印图层,使用Neat Image滤镜,进行降噪处理,加上图层蒙版用黑色画笔涂抹五官位置。

5、新建一个图层,盖印图层,使用Topaz滤镜锐化处理。

6、按Ctrl + Alt + 1提取红色通道高光选区,创建曲线调整图层,参数设置如下图。


7、新建一个图层,盖印图层,执行菜单:图像 > 应用图层,参数设置如下图,确定后完成最终效果。