本教程介绍一种流行蓝绿色调的调制方法,教程调色的手法非常细致,调出的颜色非常有层次,不过调的时候需要控制好各种条色工具,至于参数的设置可以自己把握!
原图

最终效果

1.打开原图,解锁,做一些基本处理,然后按复制一层。
2.创建亮度/对比度调整图层参数设置如下图

<图1>
3.创建色彩平衡调整图层。
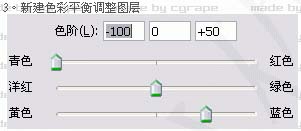
<图2>
4.创建色阶调整图层,参数设置如下图。

<图3>
5.创建曲线调整图层参数设置如下图。

<图4>
6.合并可见图层。
7.把前景色设为白色,背景颜色设置为:#E7F2FE
8.执行菜单:滤镜 > 扭曲 > 扩散亮光。确定后再整体修饰下细节完成最终效果。
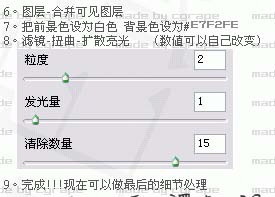
<图5>