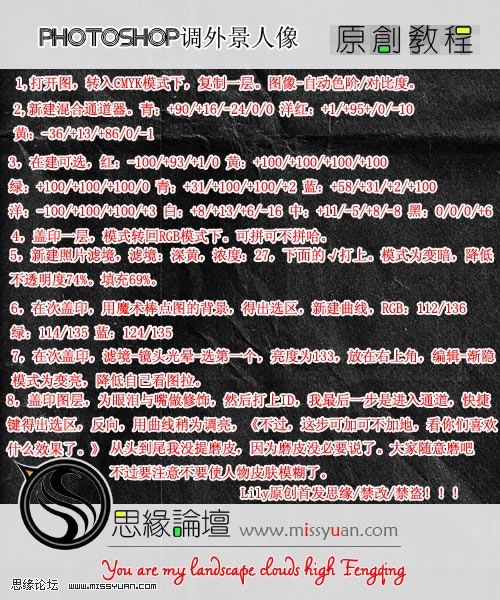调色教程:Photoshop调出外景人物照片的清爽效果
作者 Lily 来源 思缘论坛 发布时间 2010-01-14
效果

原图

教程
1.打开图,转入CMYK模式下,复制一层,图像-自动色阶/对比度。
2.新建通道器混合器调整层。青:+90/+16/-24/0/0 洋红:+1/+95/0/-10 黄:-36/+13/+86/0/-1
3.新建可选颜色调整层。红:-100/+93/+1/0 黄:+100/+100/+100/+100 绿:+100/+100/+100/0 青:+31/+100/+100/+2 蓝:+58/+31/+2/+100 洋红:-100/+100/+100/+3 白:+8/+13/+6/-16 中性色:+11/-5/+8/-8 黑:0/0/0/+6
4.盖印一层,模式转回RGB模式下,可拼可不拼哈。
5.新建照片滤镜,滤镜:深黄,浓度27,下面的√打上。模式为变暗,降低不透明度74%,填充69%。
6.再次盖印,用魔棒点图的背景,得出选区,新建曲线,RGB:112/136 绿:114/135 蓝:124/135
7.再次盖印,滤镜-镜头光晕-选第一个,亮度为133,放在右上角,编辑-渐隐,模式为变亮,降低自己看图拉。
8.盖印图层,为眼泪与嘴做修饰,然后打上ID。我最后一步是进入通道,快捷键得出选区,反向,用曲线稍为调亮。(不过,这步可加可不加,看你们喜欢什么效果了。)从头到尾我没有磨皮,因为磨皮没必要说了。大家随意磨吧,不过要注意不要使人物皮肤模糊了。