Photoshop调色工具打造婚片的梦幻艺术效果
作者 叶子 来源 PS联盟 发布时间 2010-01-13
最终效果

原图

1、打开原图,按Ctrl+J复制一层。
2、创建色阶调整图层,点图1红圈位置设置白场和黑场。效果见图2。

<图1>

<图2>
3、创建色彩平衡调整图层,参数见图3,效果见图4。
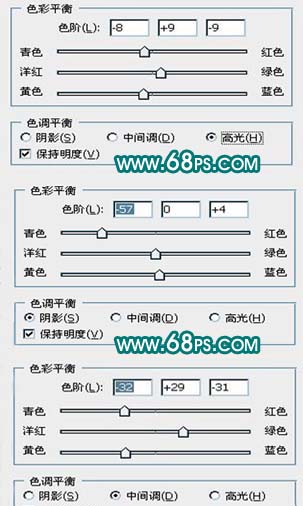
<图3>

<图4>
4、新建一个透明图层,按Ctrl+Shitf+Alt+E盖印后,按Ctrl+J复制一层。进入通道面版,选择绿色通道,按Ctrl + A全选,按Ctrl + C复制,然后点蓝色通道按Ctrl + V粘贴,确定后回到图层面板将盖印图层副本的混合模式改为“颜色”。效果见图5。

<图5>
5、按Ctrl+Shitf+Alt+E盖印后,按Ctrl+J复制一层。滤镜>模糊>高斯模糊,参数见图6, 确定后更改复制图层混合模式为“强光”,效果见最终效果。

<图6>

<图7>