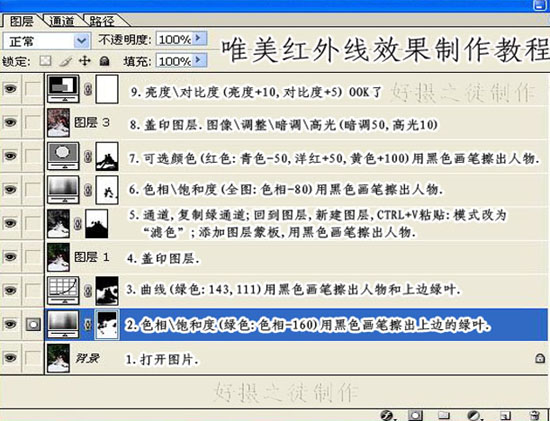PS简单调色:运用调整图层调出婚纱照红色调效果
作者 好摄之徒 来源 IT世界网 发布时间 2009-12-25
本教程为色彩的综合调整法,作者把背景色彩调整的非常有层次及融合,让整个画面更和谐!
最终效果

原图

1.打开愿图
2.新建调整图层选择色相/饱和度(绿色:色相-160)然后用黑色画笔把树叶部分擦出来。
3.新建调整图层选择曲线(绿色通道:输入/输出:143/111) 用黑色画笔擦出人物部分
4.新建一个图层按Ctrl + Shift + Alt + E 盖印图层
5.点通道面版选择绿色通道按Ctrl + C 复制,然后回到图层面版,新建一个图层按Ctrl + V 粘贴,把图层混合模式改为:“滤色”,加上图层蒙版,用黑色画笔把人物部分擦出来。
6.新建调整图层选择色相/饱和度(RGB:青色:-80)用黑色画笔擦出人物。
7.新建调整图层选择可选颜色(红色:青色:-50,洋红:+50)用黑色画笔擦出人物。
8.新建一个图层按Ctrl + Shift + Alt + E 盖印图层执行菜单:图像 > 调整 > 暗调高光(暗调50,高光:10)
9.新建调整图层选择亮度对比度(亮度:+10,对比度:+5)完成最终效果。