运用PS滤镜和调色命令打造人物照片靓丽色彩
作者 那村的人儿 来源 照片处理网 发布时间 2009-11-13
原图

最终效果

1、打开原图素材,把背景图层复制一层,选择菜单:滤镜 > 智能滤镜(需要CS3及以上版本才有),确定后执行:滤镜 > 模糊 > 高斯模糊,参数设置如下图,确定后双击智能滤镜滑块,模式设置为滤色,不透明度设为:69%。
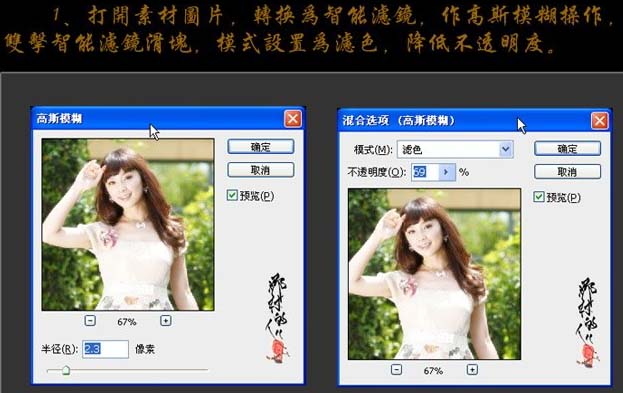
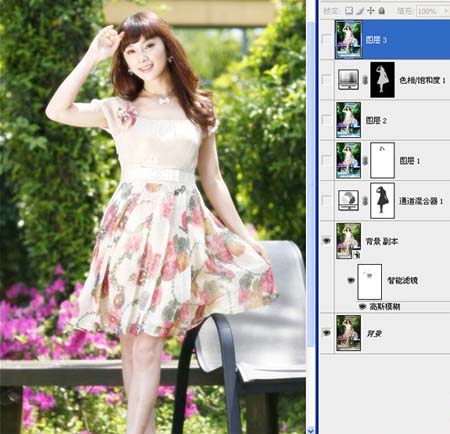
2、创建通道混合器调整图层,参数设置如下图,确定后把图层混合模式改为“柔光”,用黑色画笔把人物部分擦出来。
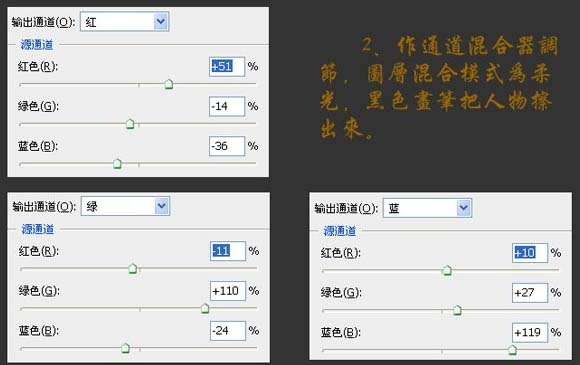
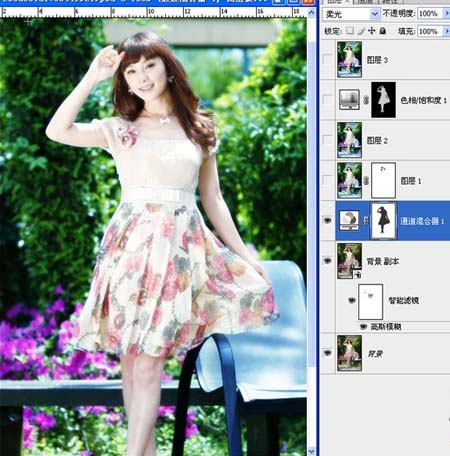
3、新建一个图层,按Ctrl + Alt + Shift + E 盖印图层,适当做降噪处理。
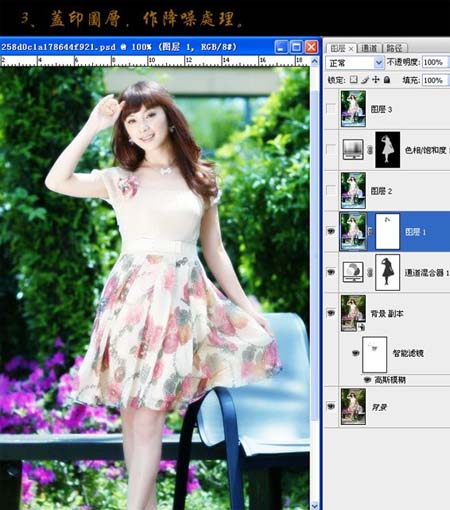
4、新建一个图层,盖印图层,适当把图层锐化一下。
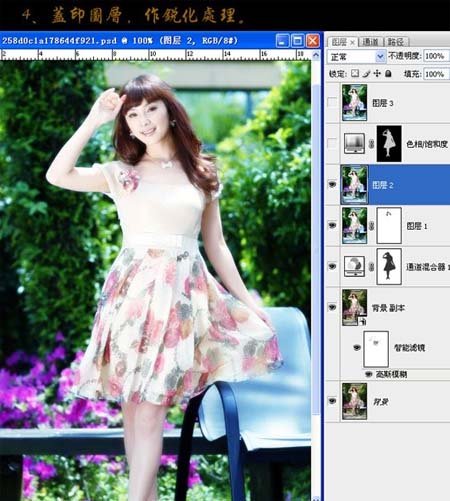
5、载入通道混合器人物选区,创建色相/饱和度调整图层,参数设置如下图。
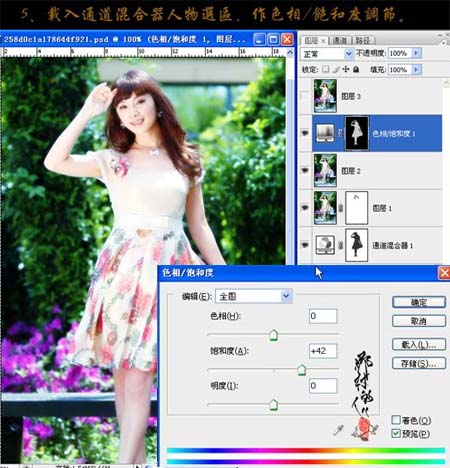
6、新建一个图层,盖印图层,对人物适当锐化一下,完成最终效果。
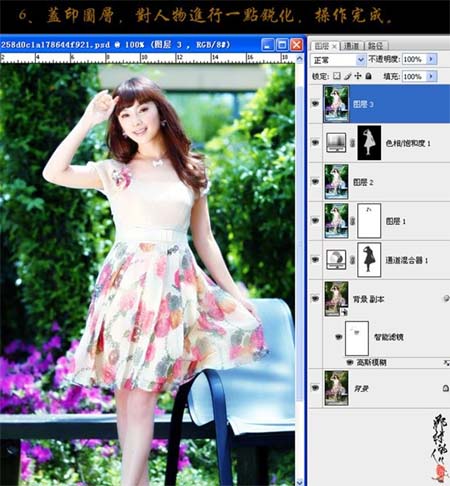

其它效果:
