Photoshop调出MM照片自然舒服的清新外景效果
作者 佚名 来源 网络 发布时间 2009-11-09
原图

效果图

第一步:转入LAB模式 复制A通道一遍,然后改变模式为滤色,不透明度自定。
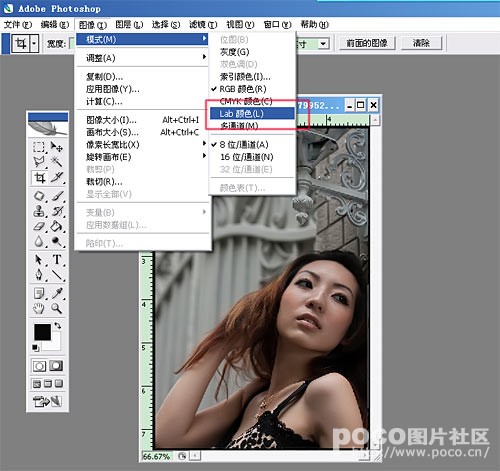
第二步:新建曲线调整层,对A通道进行调整,
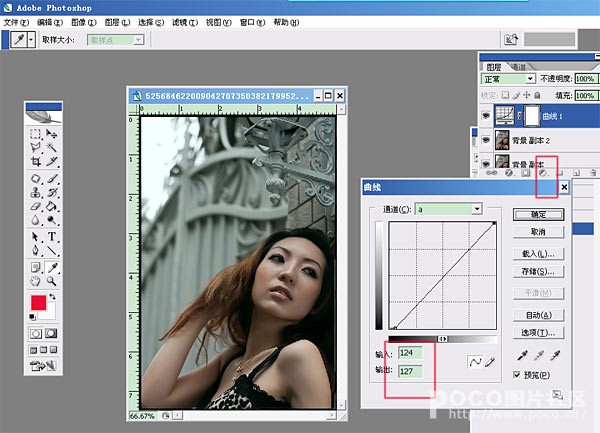
第三步:新建色阶层,对A通道调整
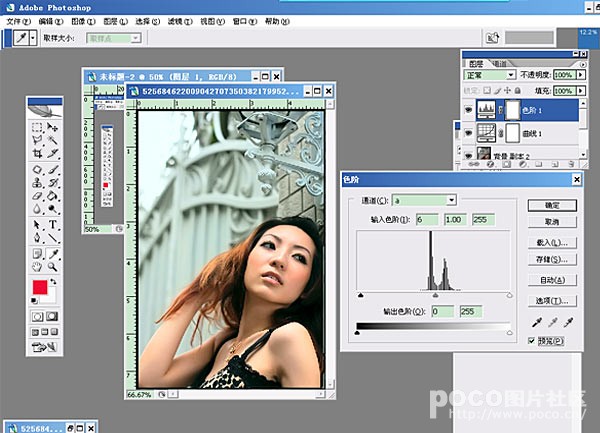
第四步:转回RGB模式,由于原片已进行磨皮,这里就不再详细叙述。
第五步:在第二步新建曲线调整层那里选择新建可选颜色层,着重对红色、黄色、青色进行调整。
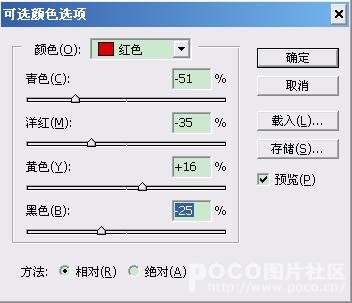
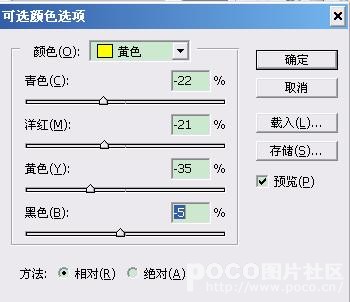

第六步:新建色相饱和度层,整体加饱和,黄色减饱和。
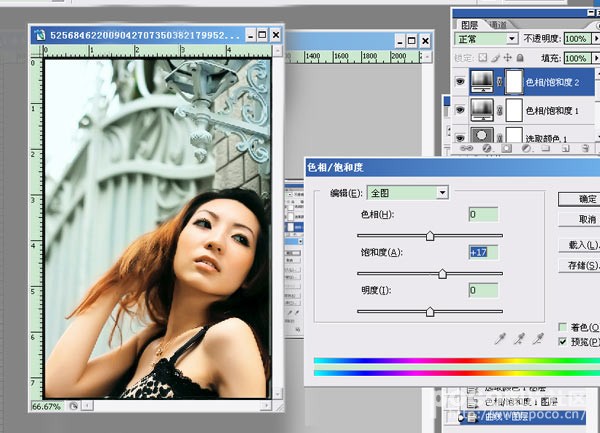
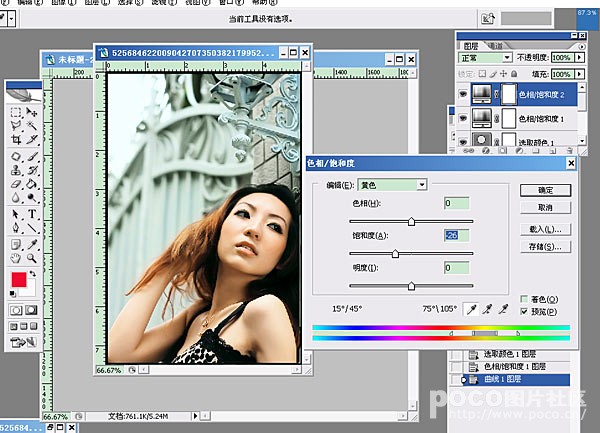
第七步:调整曲线,加强对比。
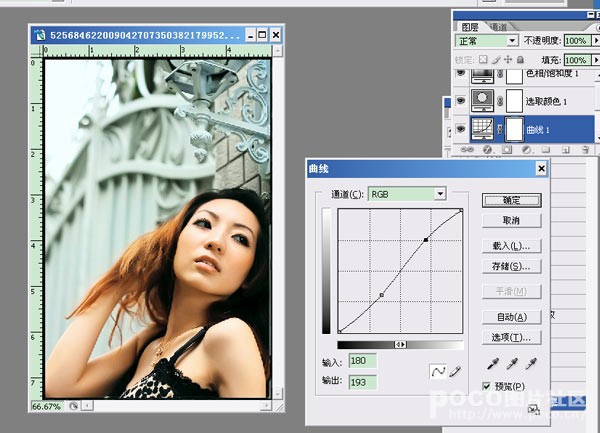
第八步:在做完以上那么多步骤之后,你会发现图片的颜色还不尽如人意(如下图),于是编辑继续用了如下的工具来调整细节,让作品更趋近自然
1、用多边形工具选出mm,然后Ctrl+U,降低红色和黄色的饱和度;
2、用仿制图章去掉mm手臂上面的黑块,永远记得一张图片里面越少黑块越好;
3、用曲线提高了亮度,希望能够呈现更多细节。
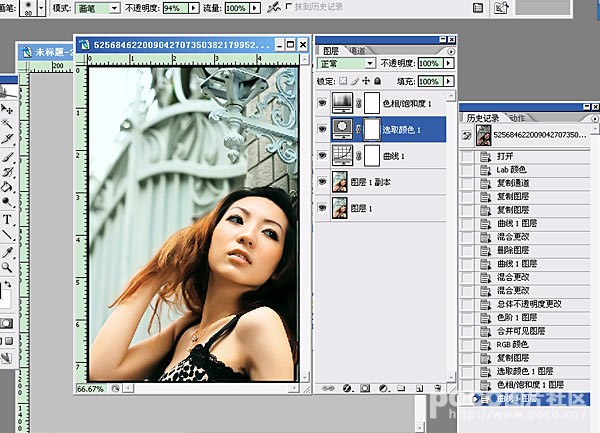
最终完成图
