Photoshop绘制一颗逼真的红樱桃-PS鼠绘教程
最终效果

1、建立画面,尺寸是19X17CM,分辨率是300。如果用于印刷,机器配置较好,建议分辨率是300。如下图:

<图1>
2、新建立一个图层,这个图层用于草稿。起稿时我用的是19号画笔,设定画笔直径为2-3个象素。将草图画出来,如图。
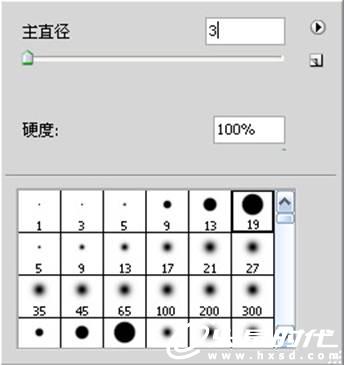
<图2>
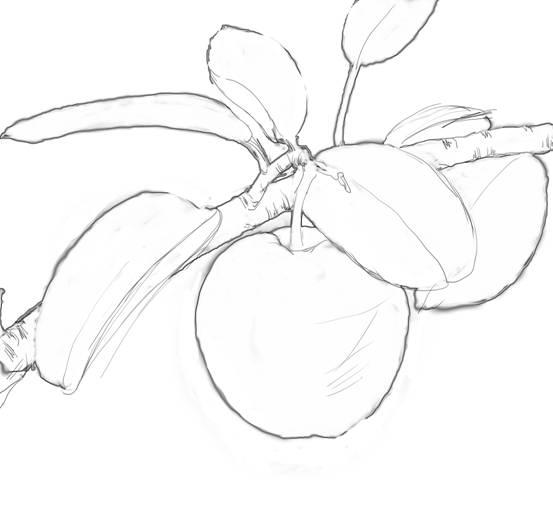
<图3>
3、新建立一个图层,这个图层用于色稿,上色时抓住整体迅速上色,我是从樱桃开始,因为这是主体,也是我最感兴趣的地方。这一步要求整体上一定要准确,否则后面改动起来很麻烦。我依然选用的是19号画笔,可以将画笔的硬度调整为45左右,这样色彩容易融合。笔触的大小和需要的颜色根据画面需要随时调整更换。背景也用大笔触大色块快速完成。同样,上色时注意色块的层次,通常不少于三个层次,亮部,暗部和中间色,也就是常说的黑、白、灰关系,如图。

<图4>
4、接下来,将其他部分迅速涂上色彩。这一步不要求很细致,但色相和色彩的位置要准确,以免给以后造成麻烦,如图5。

<图5>
5、这一步是用涂抹工具将所涂色彩融合,为下一步细致刻画做准备。如图6。

<图6>
6、色彩融合基本结束后,设置背景颜色,背景色彩的选择本着与主题对象和谐,一致,又突出主题的原则,这里我选择了深绿色,如图7。

<图7>
7、接下来是对主题对象的细致、深入的描绘,我还是从最主要的物体开始,一个一个的刻画。如图8。

<图8>
8、丰富画面背景,我采用的是做好的笔刷,当然笔刷的形状一定要与樱桃叶子一致或相似,这一步我新建了三个图层,每个图层画一组叶子,分图层做主要是下一步用模糊滤镜,三个图层都放在了樱桃这一图层的下面。如图9。

<图9>
9、对每一个图层的叶子都用“高斯模糊”命令,每个图层模糊的程度要有区别,越远的模糊的程度越大,制造一种真实的效果。如图10。

<图10>
10、细致刻画、添加露珠,对画面上需要细致刻画的地方,用小笔触小心、深入的描绘,这一步要注意物体的质感,质感与高光,反光及物体表现纹理关系极大,要认真分析,小笔触与涂抹工具交替使用。对于露珠,我采用的是先处定义图层的样式,然后用笔将露珠的形状画出来,注意要新建立一个图层,也就是说露珠单独一个图层。用图层样式制作露珠有时不太理想,比如说高光,反光等不一定理想,那么,我们就要新建一个图层,用画笔小心细致的将高光,反光画出来。加上签名,基本结束,如图11。

<图11>
11、露珠图层样式的设置参数,有关“水滴样式”网上有很多教程,不少比我做的好,可参考其他高手的设置如图12 - 16。

<图12>

<图13>
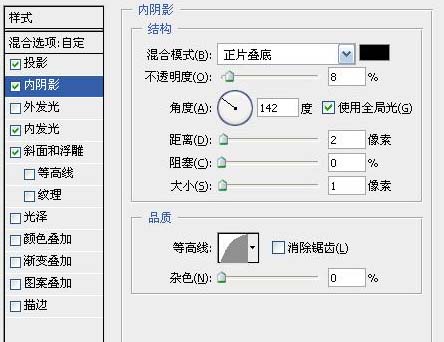
<图14>

<图15>

<图16>
最终效果:

<图17>